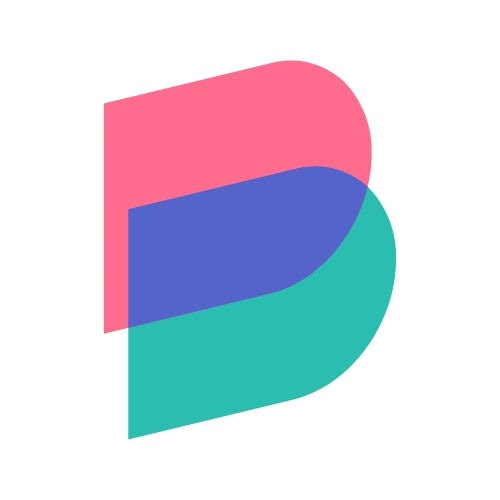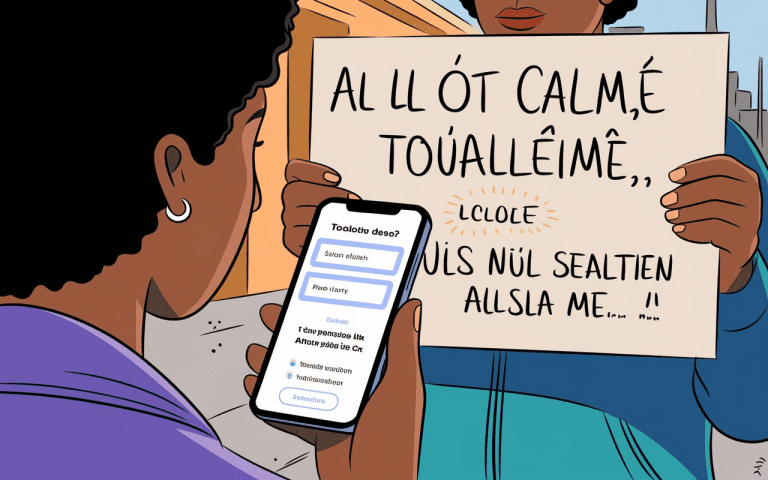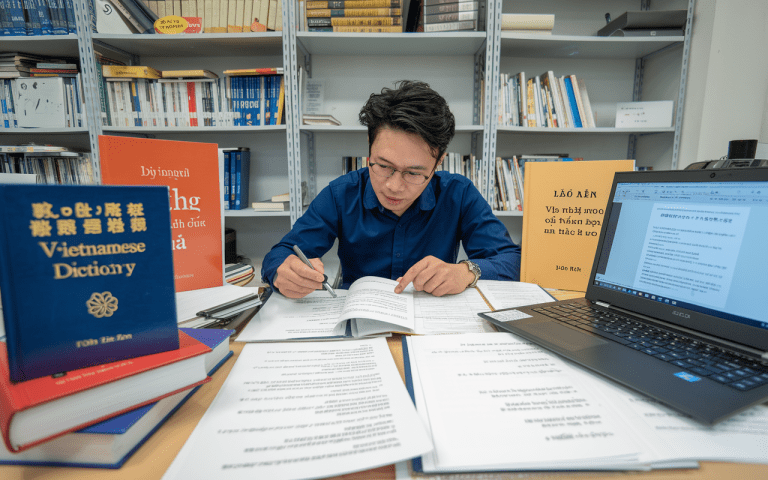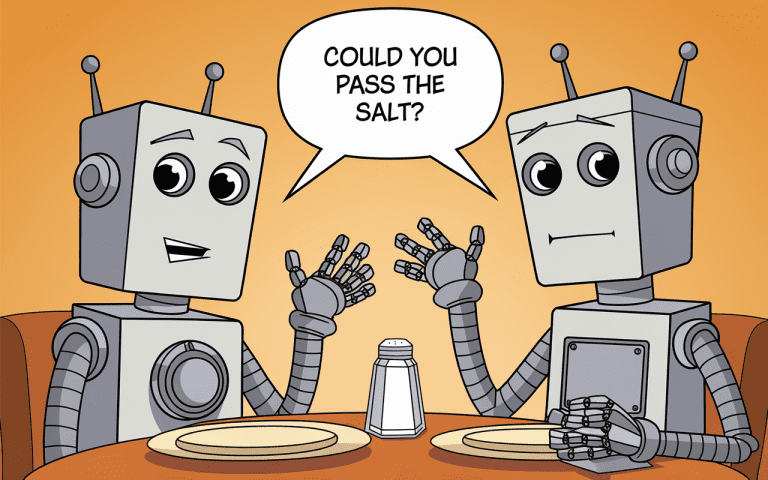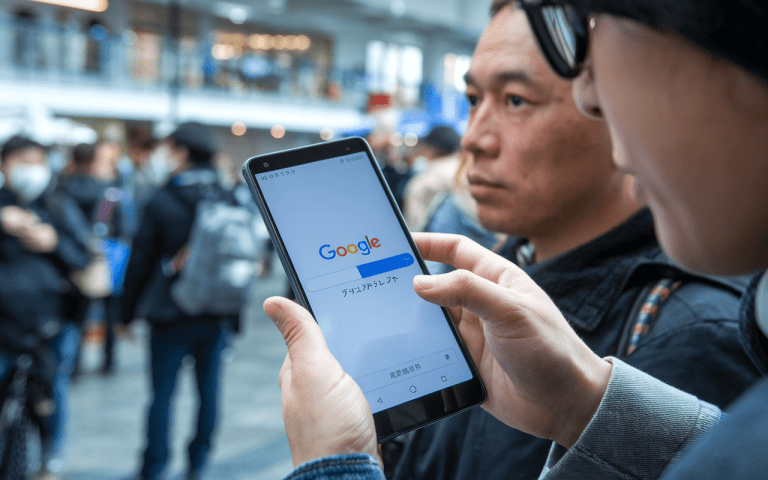エクセル 翻訳の簡単な使い方ガイド完全版
Officeの翻訳機能は、60以上の言語に対応しています。スプレッドシートや文書、メールのデータをすぐに翻訳できます。このガイドでは、エクセルの翻訳機能の使い方を詳しく説明します。
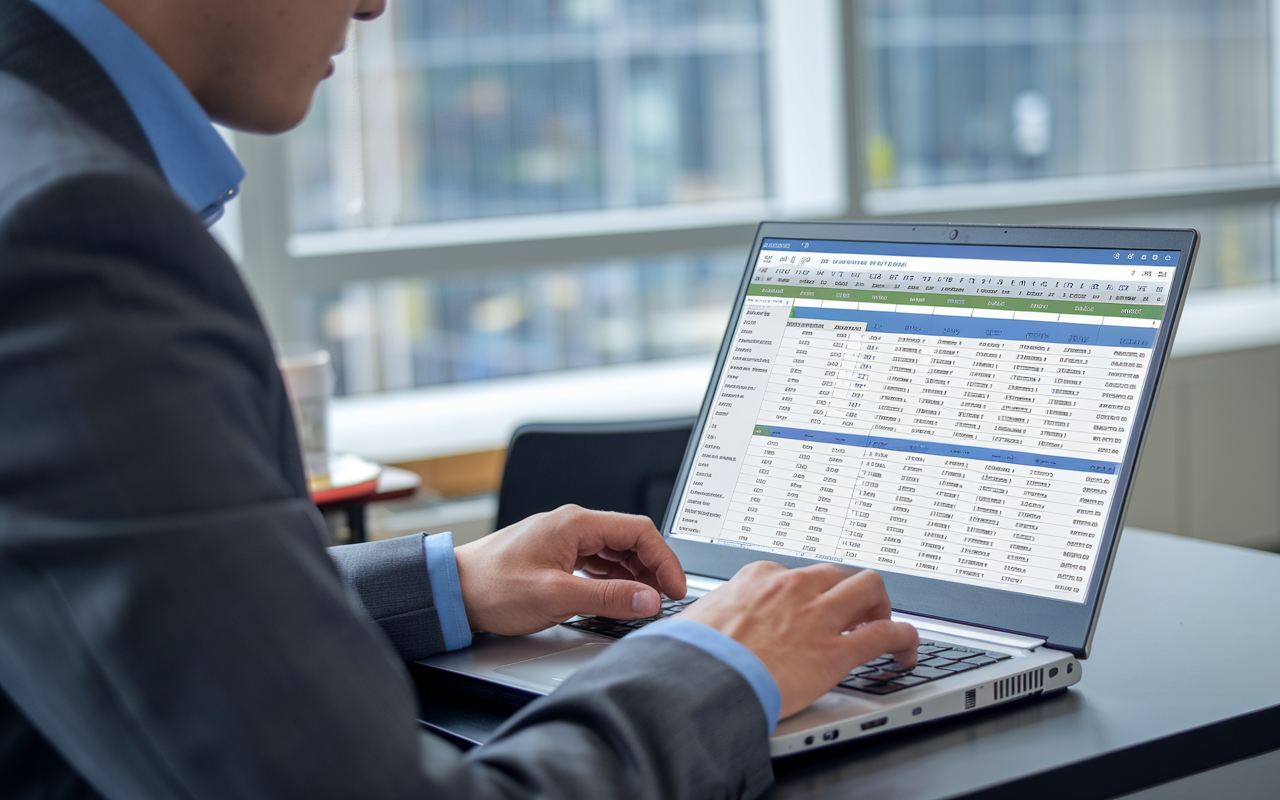
キーポイント
- エクセルの翻訳機能は、Officeファミリー共通の機能として利用可能
- 単語、フレーズ、文章全体の翻訳に対応し、セル内容を自動翻訳
- 選択範囲の一括翻訳や、翻訳結果の編集・保存が可能
- 60以上の言語に対応し、高精度な翻訳を提供
- 翻訳の品質向上に役立つ情報を表示
対応言語と翻訳精度について
エクセルの翻訳機能は、多言語サポートに貢献しています。自動翻訳ツールを使えば、ビジネス文書の国際共有が簡単になります。ただし、個人的な感想や専門用語の翻訳には課題があります。この点において、Bireadなどの他の翻訳ツールが役立ちます。Bireadはウェブコンテンツをバイリンガル表示でき、スプレッドシート翻訳を補完するのに非常に効果的です。Bireadを使用すれば、エクセルで翻訳されたデータを他のウェブコンテンツとシームレスに統合し、異なる言語での理解をさらに深めることができます。
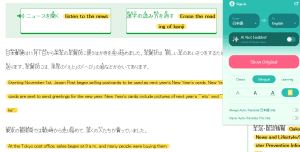
翻訳機能の主な特徴と利点
- 60言語以上に対応した自動翻訳機能
- セル単位での個別翻訳
- 文書全体の一括翻訳
- ビジネス文書向けの高精度な翻訳結果
- 国際コミュニケーションの円滑化
- 作業効率の向上
エクセルの翻訳機能は、グローバルビジネスに役立ちます。多言語対応とローカリゼーションで、ビジネスの拡大や海外進出が容易になります。
エクセル 翻訳の起動方法とインターフェース
今、世界中で情報を共有することが大切になっています。エクセルには便利な翻訳機能があります。これで、異なる言語でも簡単にコミュニケーションができます。さらに、Bireadを使うことで、ウェブコンテンツをバイリンガルで表示し、エクセルで翻訳したデータを補完できます。例えば、エクセルで翻訳された内容をソーシャルメディアやウェブページで表示する際、Bireadは翻訳をサイドバイサイドで表示し、異なる言語の理解を深める手助けをします。
エクセルで翻訳をするには、「校閲」タブの「翻訳」ボタンをクリックします。初めて使う時は、「インテリジェントサービスを使用しますか?」と聞かれます。使うと、翻訳がより正確になります。
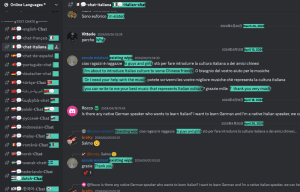
翻訳ツールの基本設定とカスタマイズ
エクセル翻訳やスプレッドシート翻訳を始めるには、まず基本設定が必要です。マイクロソフトオフィスのTranslatorアドインを使えば、言語設定やオプションの詳細設定が簡単にできます。また、Bireadを使用すると、ウェブ上のコンテンツをバイリンガルで表示できるため、エクセルの翻訳作業にさらなる利便性を提供します。Bireadの「学習モード」や「専門的な翻訳調整」機能を活用することで、ビジネス文書や学術的な内容もより精度高く理解できます。
言語設定の変更方法
Translatorタブの「ソース言語」と「ターゲット言語」のドロップダウンリストで言語を選びます。よく使う言語をお気に入りにすると便利です。
翻訳オプションの詳細設定
Translatorのオプション設定で翻訳品質や速度を調整できます。機械翻訳の精度や用語統一性を細かく設定できます。例えば、スラングや業界用語への対応を強化したり、一貫性を高めたりできます。
ショートカットキーの活用
Translatorには便利なショートカットキーがあります。Alt + 矢印キーで翻訳元と先を素早く切り替えられ、Ctrl + Enterで即時翻訳ができます。これらを覚えて使えば、エクセル翻訳の効率が上がります。
翻訳ツールの設定とカスタマイズで、エクセル翻訳やスプレッドシート翻訳が使いやすくなります。自分の用途に合わせた最適な設定を見つけてください。
文書の一括翻訳テクニック
エクセルの一括翻訳機能は、大量のデータを効率的に翻訳する強力なツールです。データ変換や多言語対応、ローカリゼーションに対応できます。さらに、Bireadを活用することで、ウェブコンテンツやスプレッドシートでの翻訳結果をシームレスに閲覧でき、翻訳作業を補完することが可能です。Bireadのバイリンガル表示機能は、異なる言語での翻訳内容を視覚的にサポートし、ユーザーが翻訳されたデータをより簡単に理解できるようにします。
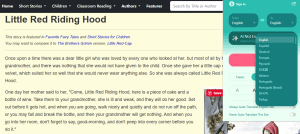
まず、翻訳したい範囲を選びます。次に、「トランスレーター」作業ウィンドウを開き、翻訳を始めます。翻訳結果は新しいシートに自動で出ます。
この機能は、世界中の顧客や取引先とのコミュニケーションをスムーズにします。大量の文書や情報を一括で多言語化できます。
「一括翻訳機能は、国際プロジェクトの成功に欠かせません。効率的なデータ変換と多言語対応で生産性が上がります。」
ただし、機械翻訳には課題があります。固有名詞や専門用語の扱いには注意が必要です。翻訳結果を確認し、人手で修正することが大切です。
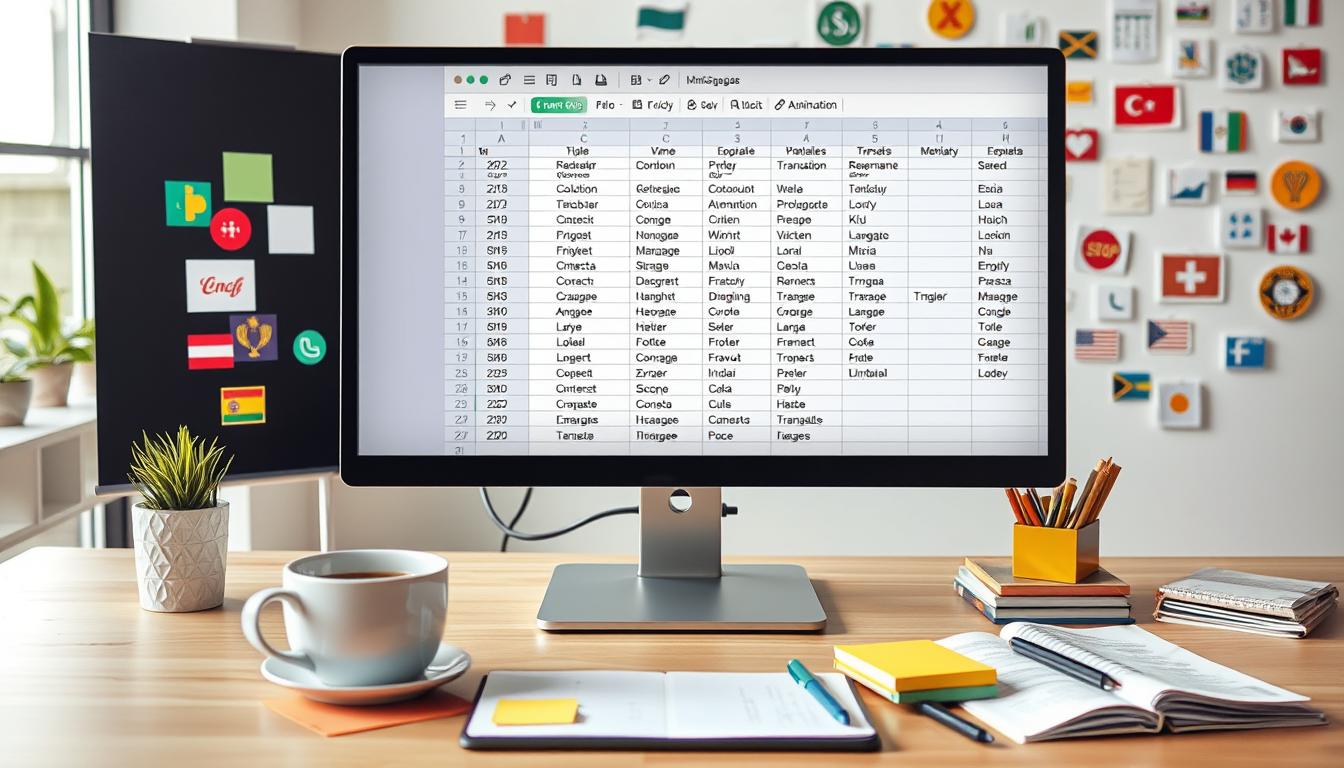
セル単位での翻訳方法
Excelの翻訳機能はセル単位で使えます。特定の単語や文章をすぐに翻訳できます。翻訳したいセルを選んで、「トランスレーター」で結果を確認しましょう。
結果は編集可能です。自然な表現に直すことができます。
単語や文章の個別翻訳
Excelの翻訳機能はMicrosoft Translatorと連携しています。数十の言語に対応しています。セル内のテキストを選んで、翻訳ツールで言語を選ぶと、すぐに結果が見えます。
この機能で、ワークシート全体を一括で翻訳する必要がなく、効率的に作業できます。
翻訳結果の編集と修正
自動翻訳ツールは高精度ですが、専門用語や文脈によっては正確でない場合があります。翻訳結果を確認し、必要なら手動で修正しましょう。

この編集で、コンテンツグローバル化を進め、言語サポートの質を上げられます。
翻訳履歴の管理
Excelの翻訳機能では、過去の翻訳履歴を自動で保存しません。手動で保存し、一貫した翻訳を保つことが大切です。
この機能を使えば、後々の翻訳作業も効率的にできます。
FAQ
エクセルの翻訳機能はどのバージョンから利用できますか?
Office 365ユーザーが利用可能です。60以上の言語に対応しています。
エクセルの翻訳機能の主な特徴と利点は何ですか?
60以上の言語に対応し、セル単位で翻訳可能です。文書全体も一括で翻訳できます。Word、Outlookでも使えます。
エクセルの翻訳機能の翻訳精度はどのようになっていますか?
機械翻訳ベースですが、ビジネス文書に適しています。作業効率を上げ、国際的なコミュニケーションを支援します。
エクセルの翻訳機能を起動するには、どのように操作すればよいですか?
「校閲」タブの「翻訳」ボタンをクリックしてください。初回は「インテリジェントサービスを使用しますか?」ダイアログが出ます。
翻訳ツールの言語設定はどのように変更できますか?
「トランスレーター」ウィンドウで簡単に変更できます。翻訳オプションで品質や速度を調整できます。ショートカットキーで効率化できます。
エクセルの一括翻訳機能の使い方を教えてください。
選択した範囲を「トランスレーター」ウィンドウで翻訳します。結果は新しいシートに自動で出ます。
セル単位での翻訳はどのように行えばよいですか?
選択したセルを「トランスレーター」ウィンドウで翻訳します。結果は編集可能で、自然な表現に修正できます。翻訳履歴で過去の翻訳を参照できます。
ソースリンク
- かなり使えるExcelの翻訳機能、苦手な外国語訳もボタン1つで時短 – https://xtech.nikkei.com/atcl/nxt/column/18/00286/101700231/
- 【Excel】英語で書かれた資料の翻訳が面倒!エクセル上で英語をすばやく機械翻訳するテクニック【いまさら聞けないExcelの使い方講座】 – https://forest.watch.impress.co.jp/docs/serial/exceltips/1127931.html
- 別の言語にテキストを翻訳する – Microsoft サポート – https://support.microsoft.com/ja-jp/office/別の言語にテキストを翻訳する-287380e4-a56c-48a1-9977-f2dca89ce93f
- 猫でもわかるPythonとChatGPTでエクセル文書を翻訳する方法 – https://doc2lang.com/ja/articles/how-translate-excel-using-python-chatgpt
- ベスト Excel 翻訳ツール 11 選 (2024) [無料] – https://www.datanumen.com/ja/blogs/11-best-excel-translator-tools-free/?srsltid=AfmBOoqJdvbcX3rXJCYFrdFnVmmzPC9t2ni7_OUlqANM8hrb3qhsacGD