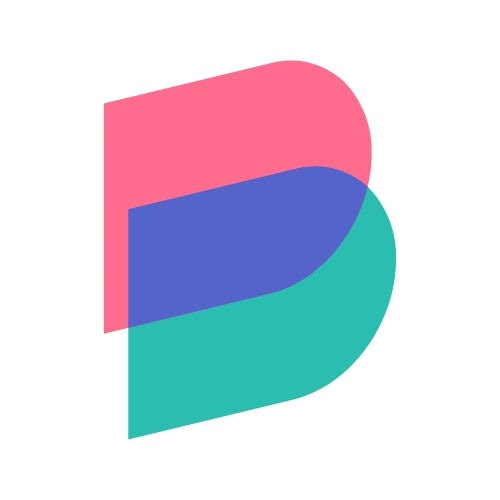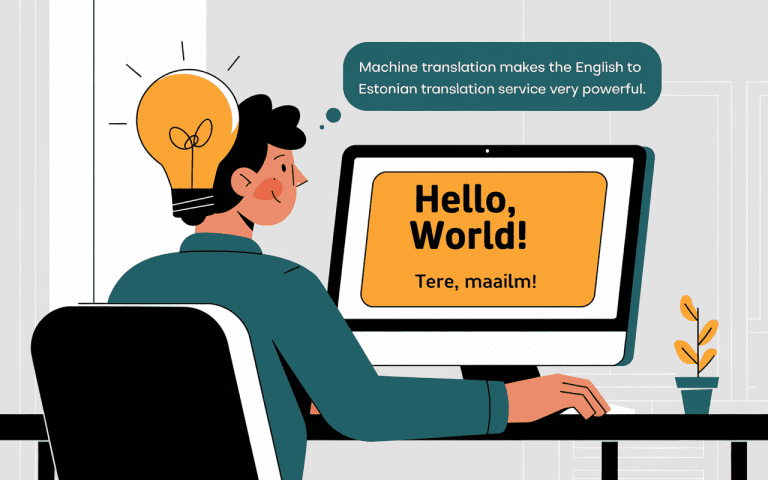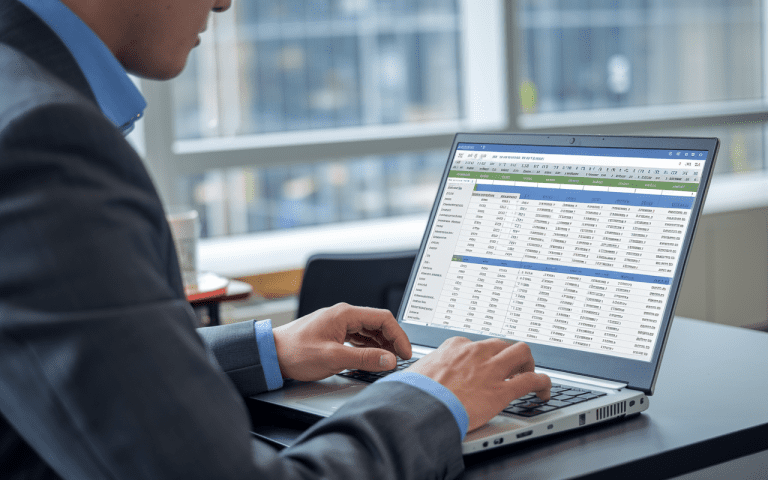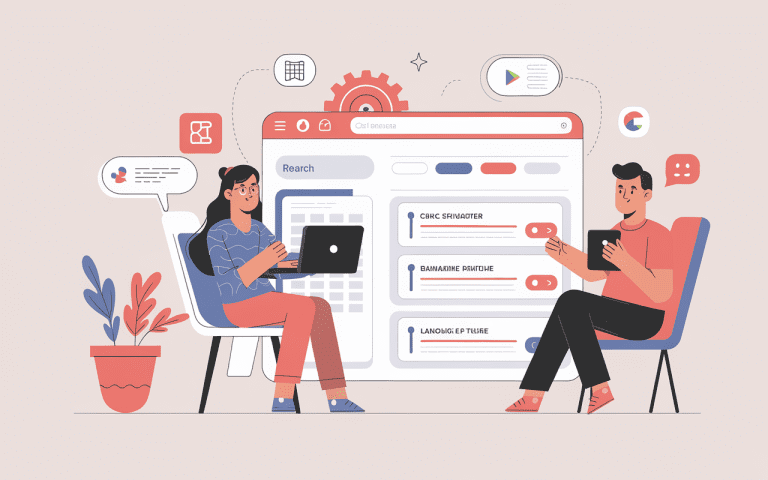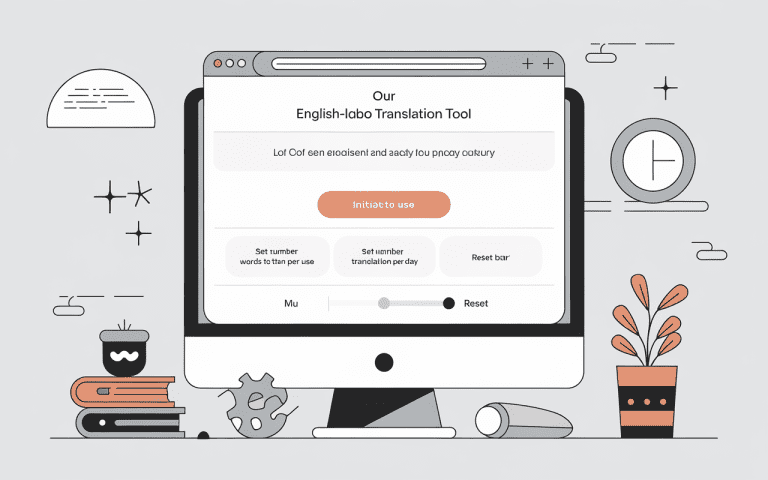エクセルの簡単翻訳ガイド!excel 翻訳 の使い方を解説
グローバル時代のビジネスでは、エクセル翻訳がとても重要です。異なる言語のチームや海外のパートナーとの情報共有が必要な場合があります。翻訳ソフトウェアとして、Excelは多くの場面で使われています。
学術研究でも、データ変換を必要とする多言語の研究者や学生がExcelを使っています。
このガイドでは、Excelの翻訳機能の基本から始めます。さまざまな活用シーンや使用方法、オフラインでの利用方法、翻訳精度の向上テクニックについても説明します。Excelユーザーが業務効率化やグローバル化を進めるのに役立つ情報を提供します。

キーポイント
- セル単位での翻訳が可能で、ワークシート全体の一括翻訳にも対応
- ビジネスや学術研究、国際コミュニケーションなど、様々な場面で活用できる
- 専門用語の取り扱いや文脈の理解など、翻訳の質を高めるテクニックがある
- レイアウト維持や編集・修正など、翻訳後の作業にも注意が必要
エクセル翻訳機能の基本概要
しかし、英文を素早く翻訳することが魅力的です。Excelの翻訳機能を使えば、日本語の入力テキストを選択するだけで、英語への機械翻訳が行えます。別のツールを立ち上げる必要がないため、作業の効率が向上します。
Excel、Word、OneNote、Outlook、PowerPointなど、Officeファミリー全般で翻訳機能が利用可能です。これは魅力的です。
Excelの翻訳機能は、多言語対応と高速なテキスト処理が可能です。Officeユーザーにとって大変便利なツールです。機能の概要を把握し、効果的に活用することで、業務の生産性を高められます。
excel 翻訳が必要となる一般的なシーン
現代のビジネスや学術研究、国際コミュニケーションでは、文書翻訳やワークシート翻訳が重要です。言語の違いを超えた情報共有や意思疎通が大切です。
ビジネスでの活用場面
異なる言語のチームやパートナー企業との協業では、文書翻訳やワークシート翻訳が必要です。プレゼンテーションや契約書の翻訳で、効果的なコミュニケーションが実現します。
学術研究での使用例
国際学会や共同研究プロジェクトでは、多言語の研究者が集まります。文書翻訳やワークシート翻訳で、データ分析やレポート作成がスムーズに。研究成果の共有にも重要です。
Microsoft Translatorの特徴と機能
企業や研究機関などで使われています。翻訳結果は直接コピー&ペーストできます。個々の単語レベルでの翻訳確認もできます。
セル単位の翻訳手順ガイド
エクセルでは、セル単位で簡単に翻訳できます。ビジネス文書作成やデータ変換に便利です。セル単位の翻訳手順を紹介します。
Excelの翻訳機能は、ビジネスや学術研究で異なる言語の情報共有を効率化するために便利です。Microsoft Translatorと統合され、60以上の言語に対応しているため、セル単位での翻訳やワークシート全体の翻訳が可能です。BiReadを活用することで、翻訳されたExcelの内容を日本語と英語で並べて確認でき、理解が深まるだけでなく、翻訳の精度を評価することもできます。
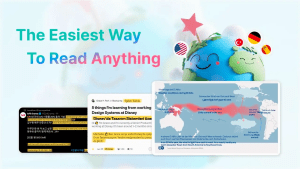
Excelの翻訳機能は、特に国際的なビジネスシーンや学術的なデータ分析で役立ちます。言語の壁を超えてデータを正確に伝えることができるため、異なる言語圏のチームメンバーやパートナーとも円滑に連携できます。BiReadのようなツールを使うことで、文脈に応じた適切な訳文が確認でき、より質の高いコミュニケーションが実現します。
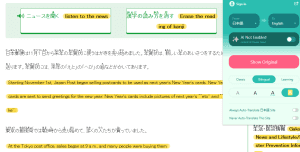
単一セルの翻訳方法
まず、翻訳したいセルを選びます。「校閲」タブの「翻訳」ボタンをクリックすると、セルの内容が翻訳されます。翻訳結果は「翻訳ツール」ウィンドウに表示されます。
複数セル同時翻訳のコツ
- 翻訳したいセル範囲を選びます。
- 「校閲」タブの「翻訳」ボタンをクリックします。
- 各セルの翻訳結果は「翻訳ツール」ウィンドウに表示されます。

「エクセルの翻訳機能は非常に便利ですが、文脈に応じた適切な訳文を得るには、専門家による精査が欠かせません。」 – 経営コンサルタントのXさん
エクセル翻訳機能の対応言語
エクセルの翻訳機能は60以上の言語に対応しています。ビジネスや学術研究、国際コミュニケーションで使えます。日本語、英語、中国語、韓国語、フランス語、ドイツ語、スペイン語など、世界中で使われる言語を簡単に翻訳できます。
ドロップダウンリストから言語を選ぶだけで、文書やセル単位で翻訳できます。多言語対応機能で、テキスト処理が効率的になります。
専門家の検証で、精度の高い翻訳を目指しましょう。
翻訳精度を向上させるためのコツ
翻訳を正確に行うには、ソーステキストの質が重要です。原文を簡潔かつ明確に記述することで、翻訳ソフトウェアの精度が高まります。専門用語や固有名詞は事前にリストアップし、適切な訳語を検討しておくことが大切です。
また、文脈を考慮した翻訳が必要な場合は、機械翻訳後に人間による確認と編集を行うことをおすすめします。ビジネス翻訳では、正確なニュアンス伝達が求められるため、このようなハイブリッドアプローチが効果的です。
- 原文を簡潔かつ明確に記述する
- 専門用語や固有名詞はあらかじめリストアップし、適切な訳語を準備する
- 文脈を考慮した翻訳が必要な場合は、機械翻訳後に人間による確認と編集を行う
フォーマット維持のテクニック
- セルの結合や列幅の調整で、元のレイアウトを維持します。
- 翻訳後、フォントやサイズ、配置の調整を行います。
- ページ分割や配置も、元の状態に戻します。
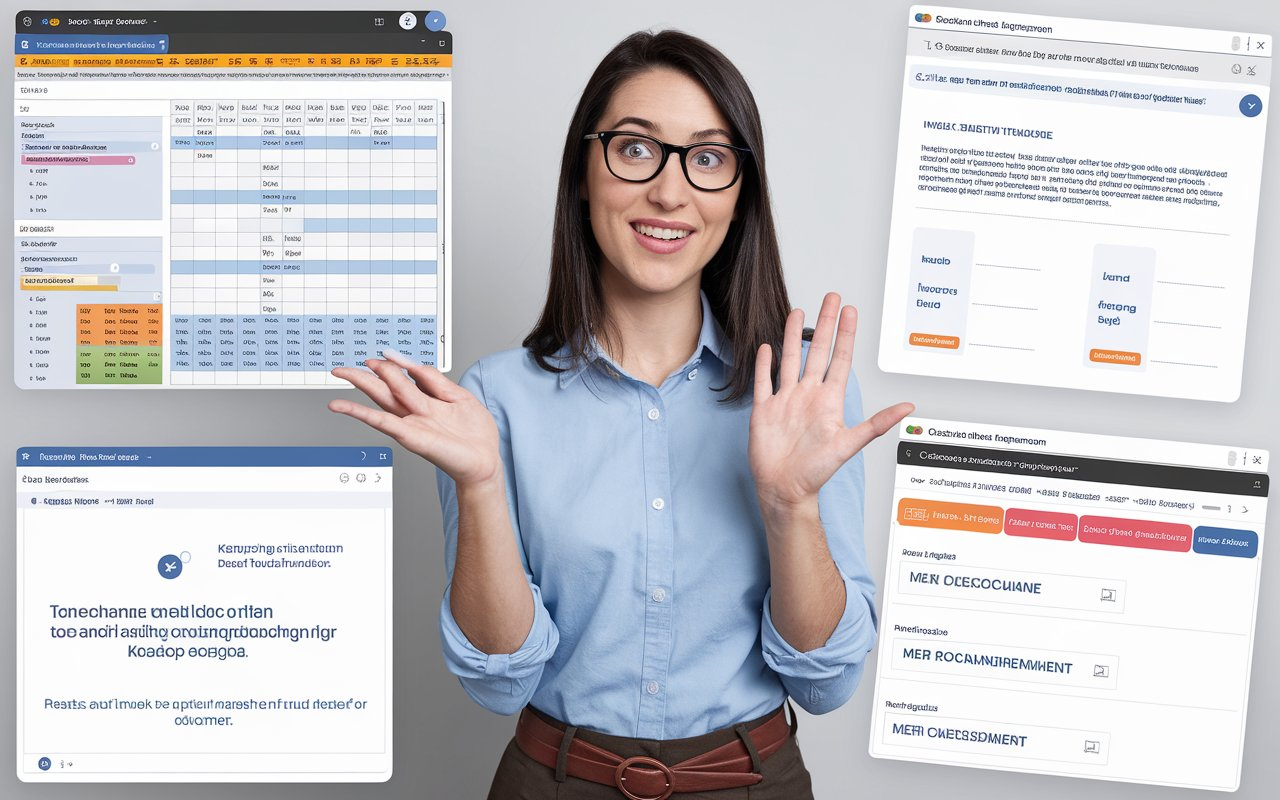
翻訳機能のオフライン利用について
エクセルの標準的な翻訳機能は、インターネットが必要です。ただし、一部の言語パックをダウンロードすると、オフラインでも少し翻訳できます。完全にオフラインで翻訳するには、専用のソフトウェアが必要です。
Google翻訳アプリは、多くの機能を提供しています。59ヶ国語の訛りを選べます。オフラインでも使えます。ネット環境に左右されずに使えます。
一方、PDFelementはPDFファイルを編集するソフトです。テキストや画像から20カ国以上の言語へ翻訳できます。Microsoft Officeファイルも翻訳可能で、高い精度です。
オフラインでの翻訳には制限があります。しかし、状況に応じて最適なツールを選ぶことができます。エクセルで翻訳する時は、インターネット環境や使う場面を考えて選びましょう。
翻訳結果の編集と修正方法
テキスト処理や文書翻訳では、翻訳結果を細かく調整することが大切です。翻訳ツールの「翻訳ウィンドウ」で、単語や文を直接編集できます。翻訳後は、セルをコピーして通常のテキスト編集で修正することもできます。
専門用語や固有名詞の翻訳には、特別な注意が必要です。
翻訳修正のコツをいくつか紹介します:
- 翻訳エンジンの特徴を理解し、修正に合わせる
- 文脈に応じて、日本語表現を自然に変える
- 専門用語や固有名詞は、プロの翻訳を心がける
- 必要なら、元の文章と比較しながら修正する
ビジネス文書における翻訳のベストプラクティス
ビジネス文書の翻訳では、目的と対象読者を理解することが大切です。ビジネス翻訳や文書翻訳では、専門用語を一貫させることが重要です。
専門用語の取り扱い
専門用語の翻訳を統一するため、用語集を作成することを推奨します。主要な専門用語の訳語を決め、文書の一貫性を保つことができます。ネイティブスピーカーによる確認も、適切な表現を選ぶのに役立ちます。
文脈を考慮した翻訳のコツ
- 文書全体の目的を理解し、適切な表現を選択する
- 対象読者の背景を考慮して、わかりやすい表現を使う
- 必要に応じて、ネイティブスピーカーによるチェックを実施する
ビジネス文書の翻訳では、品質と効率性のバランスを取ることが大きな課題です。専門用語の管理やネイティブスピーカーによるチェックなど、さまざまな取り組みが必要です。これらのベストプラクティスを実践することで、高品質なビジネス文書翻訳を実現できます。

数式・関数の翻訳における注意点
エクセル翻訳機能は、テキスト部分を翻訳できます。でも、数式や関数自体は翻訳できません。説明文や注釈は翻訳可能ですが、数式や関数の内容は変わりません。
数式や関数を含むセルを翻訳する時は、以下の点を注意しましょう:
- 計算結果や参照関係が変わらないよう、十分に確認する
- 必要に応じて、数式や関数の翻訳は手動で行う
- 複雑な数式や関数の場合は、翻訳後の動作を慎重にテストする
専門用語やフォーマットが含まれた数式や関数の翻訳では、自動翻訳ツールだけでは限界があります。エクセル翻訳の際は、数式や関数の動作を確認しながら、適切な翻訳方法を検討することが重要です。
データ変換を伴う作業では、特に注意が必要です。数式や関数の動作を十分に理解し、適切な翻訳方法を選択することが、エクセル翻訳の成功につながります。
翻訳履歴の管理とバックアップ
エクセルには、翻訳履歴を自動で保存する機能がありません。重要な翻訳結果は、別のシートやファイルに手動で保存することをおすすめします。定期的なバックアップで、翻訳作業の進捗を管理し、過去の翻訳を参照できます。クラウドストレージを使えば、複数デバイスからアクセス可能です。
翻訳はデータ変換やテキスト処理を伴うので、過去の履歴を保存することが大切です。過去の翻訳を参照すると、専門用語の統一やニュアンスの維持ができます。
- 定期的な手動バックアップ
- クラウドストレージの活用
- 翻訳履歴の組織的な管理
エクセルの翻訳機能は、効率的なテキスト処理を実現する強力なツールです。しかし、翻訳履歴を管理しないと、過去のノウハウを活かせません。同じ過ちを繰り返す可能性があります。この事例集を参考に、データ変換とテキスト処理の両面から管理体制を構築しましょう。
代替翻訳ツールとの比較分析
Excelの内蔵翻訳機能以外にも、Google翻訳やDeepLなどの高度な翻訳ソフトウェアがあります。これらは、特定の言語や分野で高い翻訳精度を提供します。でも、Excelの内蔵機能は使いやすさや統合性で優れています。
用途や翻訳の重要度に応じて、最適な翻訳ソフトウェアを選ぶことが大切です。Excelの内蔵機能は使いやすいですが、精度や専門性では外部ツールに劣る場合があります。目的に合った選択が、効果的な自動翻訳の鍵です。
結論
エクセルの翻訳機能は、ビジネスや研究で便利です。60以上の言語に対応し、セルやワークシートを翻訳できます。でも、完璧な翻訳は期待しないでください。人による確認が大切です。
専門用語や文脈を考慮した翻訳の質を高める方法があります。これでエクセル翻訳がより効果的になります。さまざまな翻訳ソフトウェアを比較して、最適なツールを見つけましょう。
エクセルの翻訳機能は、効率的なビジネス翻訳に欠かせません。適切に使えば、言語の壁を越えて情報を共有できます。
FAQ
Excelの翻訳機能はどのような用途で活用されているの?
グローバル企業や組織では、異なる言語を話すチームやパートナーとの情報共有に使われます。レポート作成にも活用されています。学術研究分野では、多言語の研究者や学生がデータ分析や統計処理に利用しています。
Excelの翻訳機能はどのような機能を持っているの?
Excelの翻訳機能はMicrosoft Translatorを使用しています。60以上の言語に対応しています。セル単位の翻訳が基本で、ワークシート全体や表形式のデータの翻訳には別の手段が必要です。
翻訳ツールを起動する手間なく、素早く英文を翻訳することができます。
Excelの翻訳機能はどのようなシーンで活用されているの?
ビジネスでは、異なる言語を話すチームやパートナーとの情報共有やレポート作成に活用されています。学術研究では、多言語の研究者や学生がデータ分析や統計処理に利用しています。
国際コミュニケーションでは、言語の壁を越えた情報交換を促進します。
Microsoft TranslatorはどのようなOfficeアプリケーションで利用できるの?
Microsoft Translatorは、Officeの共通機能として組み込まれています。Excel、Word、Outlookで利用可能です。セル単位の翻訳や文書全体の翻訳が可能で、60以上の言語に対応しています。
翻訳結果はコピー&ペーストで利用でき、単語ごとの翻訳確認も可能です。
Excelでどのように単一セルや複数セルを翻訳するの?
単一セルの翻訳は、セルを選択し「校閲」タブから「翻訳」を選択します。複数セルの同時翻訳は、翻訳したいセル範囲を選択して同様の手順で行います。
翻訳結果は右側の「翻訳ツール」作業ウィンドウに表示され、必要に応じてコピー&ペーストで利用できます。
Excelの翻訳機能はどのような言語に対応しているの?
Excelの翻訳機能は60以上の言語に対応しています。主要な言語はほとんどカバーされており、日本語、英語、中国語、韓国語、フランス語、ドイツ語、スペイン語などが含まれます。
翻訳先の言語はドロップダウンリストから選択可能で、柔軟に言語を切り替えることができます。
ワークシート全体をどのように翻訳できるの?
ワークシート全体の翻訳には、Google スプレッドシートとTranslate My Sheetアドオンを利用する方法があります。Excelデータをコピーしてスプレッドシートに貼り付け、アドオンを使用して一括翻訳を行います。
翻訳結果は新しいシートに表示され、Excelファイルとしてダウンロード可能です。
翻訳精度を向上させるにはどうすればいいの?
翻訳精度を向上させるには、原文を簡潔かつ明確に記述することが重要です。専門用語や固有名詞はあらかじめリストアップし、適切な訳語を準備しておくことをおすすめします。
文脈を考慮した翻訳が必要な場合は、翻訳後に人間による確認と編集を行うことをおすすめします。
レイアウトを保持した翻訳はどのように行うの?
レイアウトを保持した翻訳には、PDFelementを活用する方法があります。ExcelファイルをPDFに変換し、PDFelementのAI翻訳機能を使用することで、表のレイアウトを維持したまま翻訳が可能です。
フォーマットを維持するためのテクニックとして、セルの結合や列幅の調整を行うことも効果的です。
Excelの翻訳機能はオフラインで使えるの?
Excelの標準的な翻訳機能はMicrosoft Translatorに依存しており、インターネット接続が必要です。オフラインでの利用には制限がありますが、一部の言語パックをダウンロードしておくことで、限定的なオフライン翻訳が可能になる場合があります。
完全なオフライン翻訳には、別途専用のソフトウェアが必要となります。
翻訳結果の編集と修正はどのように行うの?
翻訳結果の編集と修正は、「翻訳ツール」作業ウィンドウ内で直接行うことができます。単語レベルでの修正や、文全体の言い回しの変更が可能です。
翻訳結果をセルにコピーした後、通常のテキスト編集と同様に修正を加えることもできます。専門用語や固有名詞の訳出には特に注意が必要です。
ビジネス文書の翻訳ではどのようなことに気をつけるべきですか?
ビジネス文書の翻訳では、専門用語の一貫性を保つことが重要です。用語集を作成し、重要な専門用語の翻訳を統一することをおすすめします。
文脈を考慮した翻訳のコツとしては、文書全体の目的や対象読者を理解し、適切な表現を選択することが挙げられます。必要に応じて、ネイティブスピーカーによるチェックを行うことも効果的です。
数式や関数の翻訳はどのように行うべきですか?
Excelの翻訳機能は、数式や関数自体を翻訳することはできません。ただし、数式や関数の説明文や注釈などのテキスト部分は翻訳可能です。
数式や関数を含むセルを翻訳する場合は、計算結果や参照関係が変わらないよう注意が必要です。必要に応じて、数式や関数の翻訳は手動で行うことをおすすめします。
翻訳履歴はどのように管理すべきですか?
Excelの標準機能には翻訳履歴を自動保存する機能はありません。重要な翻訳結果は、別のシートやファイルに手動で保存することをおすすめします。
定期的にバックアップを取ることで、翻訳作業の進捗を管理し、必要に応じて過去の翻訳を参照することができます。クラウドストレージを活用することで、複数のデバイスから翻訳履歴にアクセスすることも可能です。
Excelの翻訳機能以外の代替ツールはありますか?
Excelの翻訳機能以外にも、Google翻訳やDeepL翻訳などの代替ツールがあります。これらのツールは、より高度な機械学習アルゴリズムを使用しており、特定の言語ペアや専門分野で優れた翻訳結果を提供する場合があります。
ただし、Excelとの統合性や使いやすさの面では、内蔵の翻訳機能に利点があります。用途や翻訳の重要度に応じて、適切なツールを選択することが重要です。
ソースリンク
- 【Excel】英語で書かれた資料の翻訳が面倒!エクセル上で英語をすばやく機械翻訳するテクニック【いまさら聞けないExcelの使い方講座】 – https://forest.watch.impress.co.jp/docs/serial/exceltips/1127931.html
- かなり使えるExcelの翻訳機能、苦手な外国語訳もボタン1つで時短 – https://xtech.nikkei.com/atcl/nxt/column/18/00286/101700231/
- 別の言語にテキストを翻訳する – Microsoft サポート – https://support.microsoft.com/ja-jp/office/別の言語にテキストを翻訳する-287380e4-a56c-48a1-9977-f2dca89ce93f
- AI翻訳の進化と複雑化:上手に使いこなすには? | 株式会社 十印 – https://to-in.com/blog/112313
- 【2024年11月】翻訳サイトおすすめ厳選15個【英語・中国語・韓国語】|ヤラクゼン – https://www.yarakuzen.com/blogs/machine_translation_top15