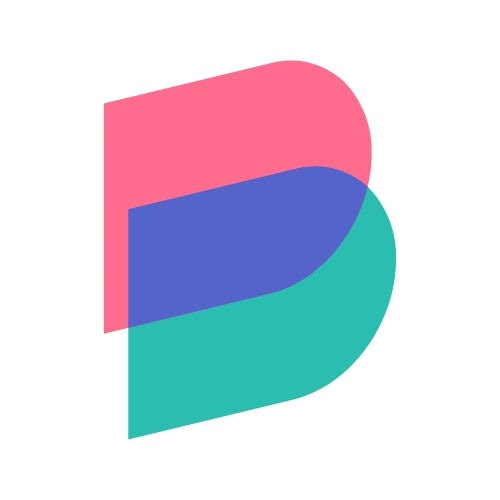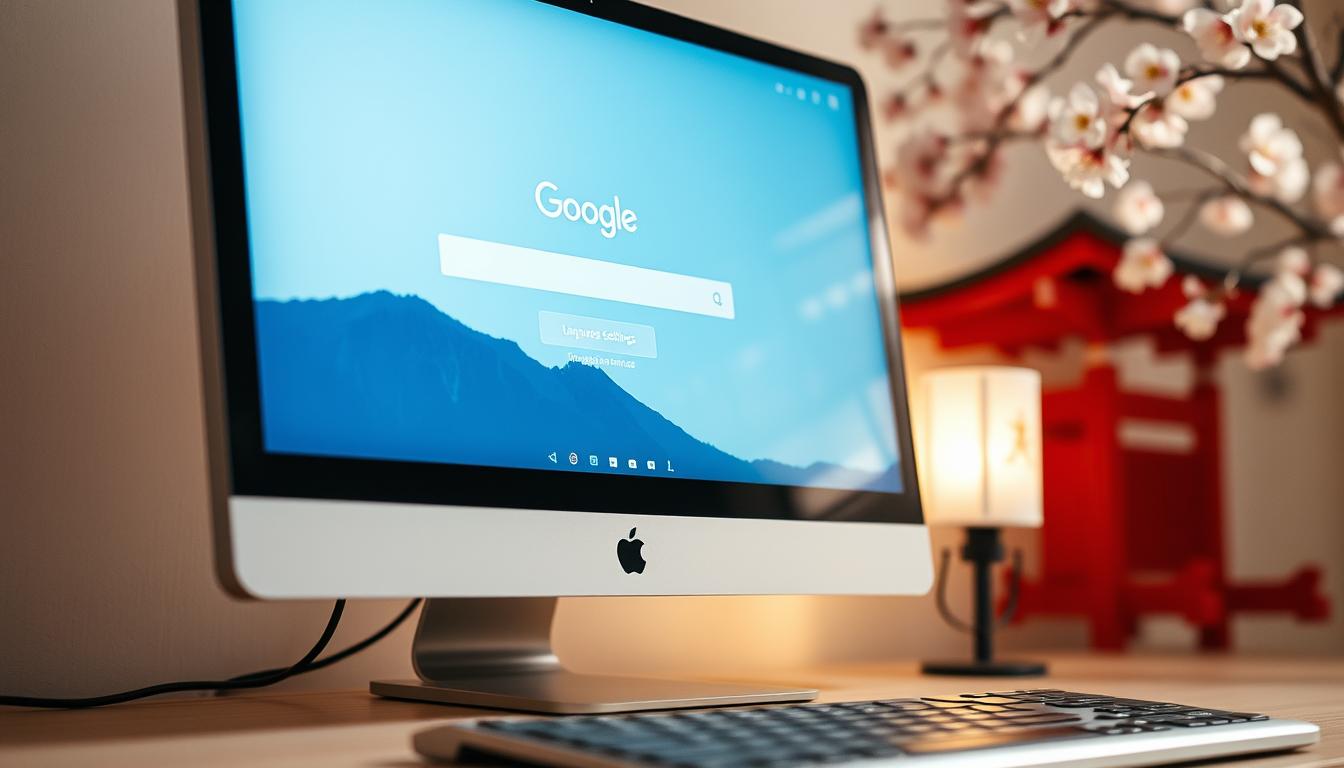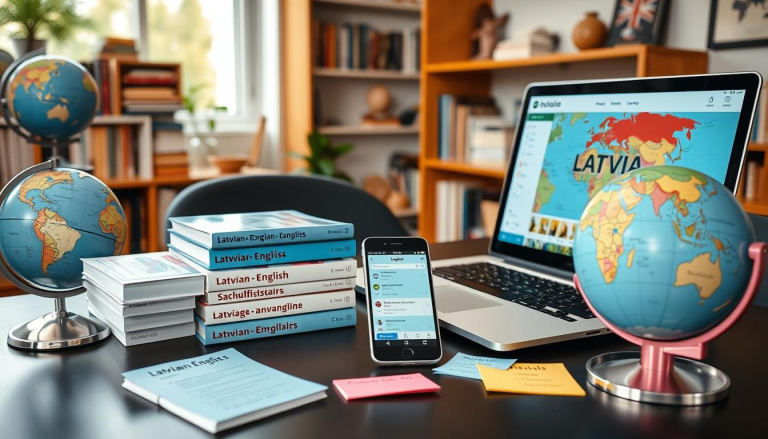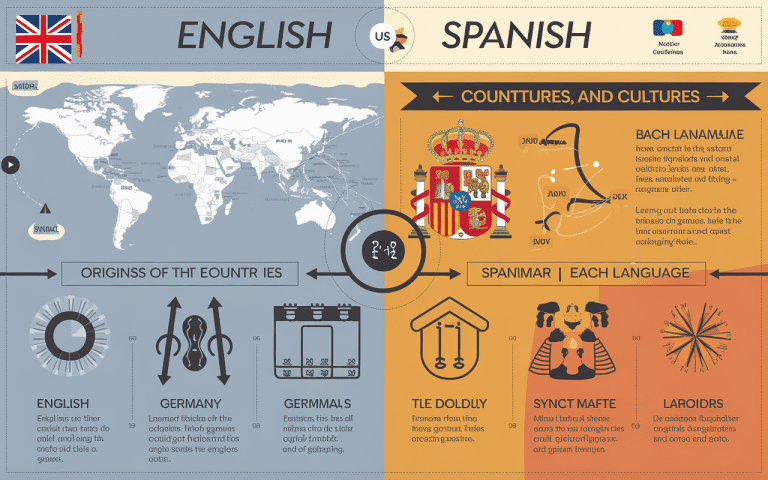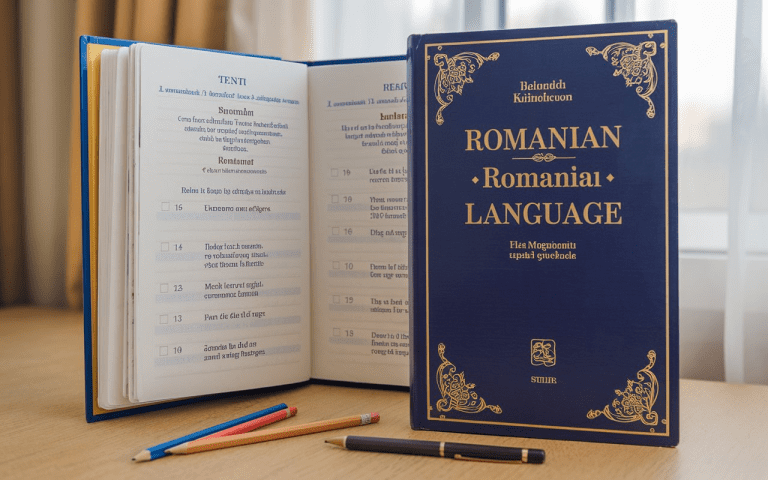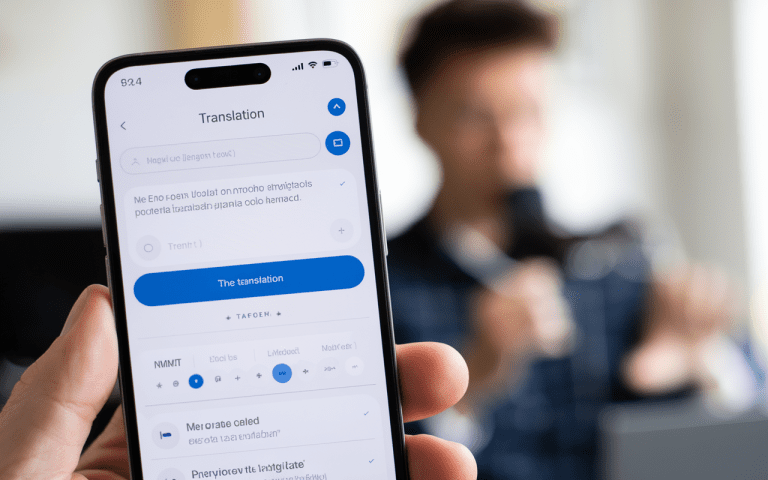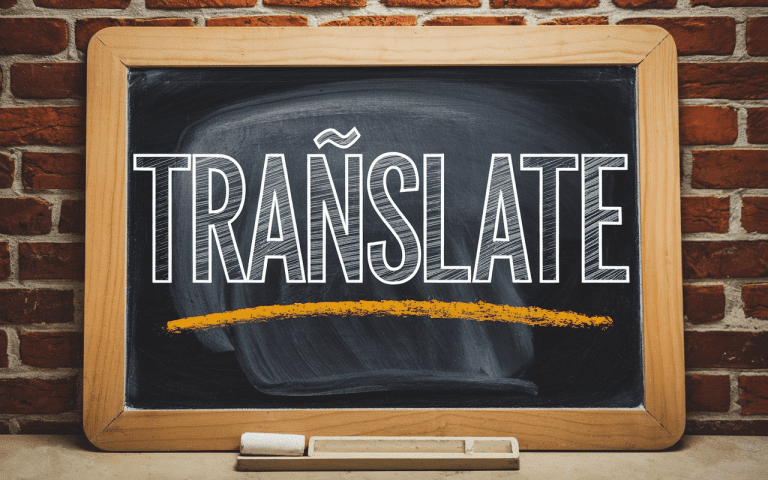How to Solve Edge Translation Error – Quick Solutions
As I sat at my desk, I was frustrated by a website I couldn’t understand. I realized many Microsoft Edge users face similar issues. They struggle with the browser’s translation feature, often hitting errors that block them from exploring content in different languages. But don’t worry, Edge fans! I’m here to share quick and effective solutions. These will help how to solve edge translation error problems.
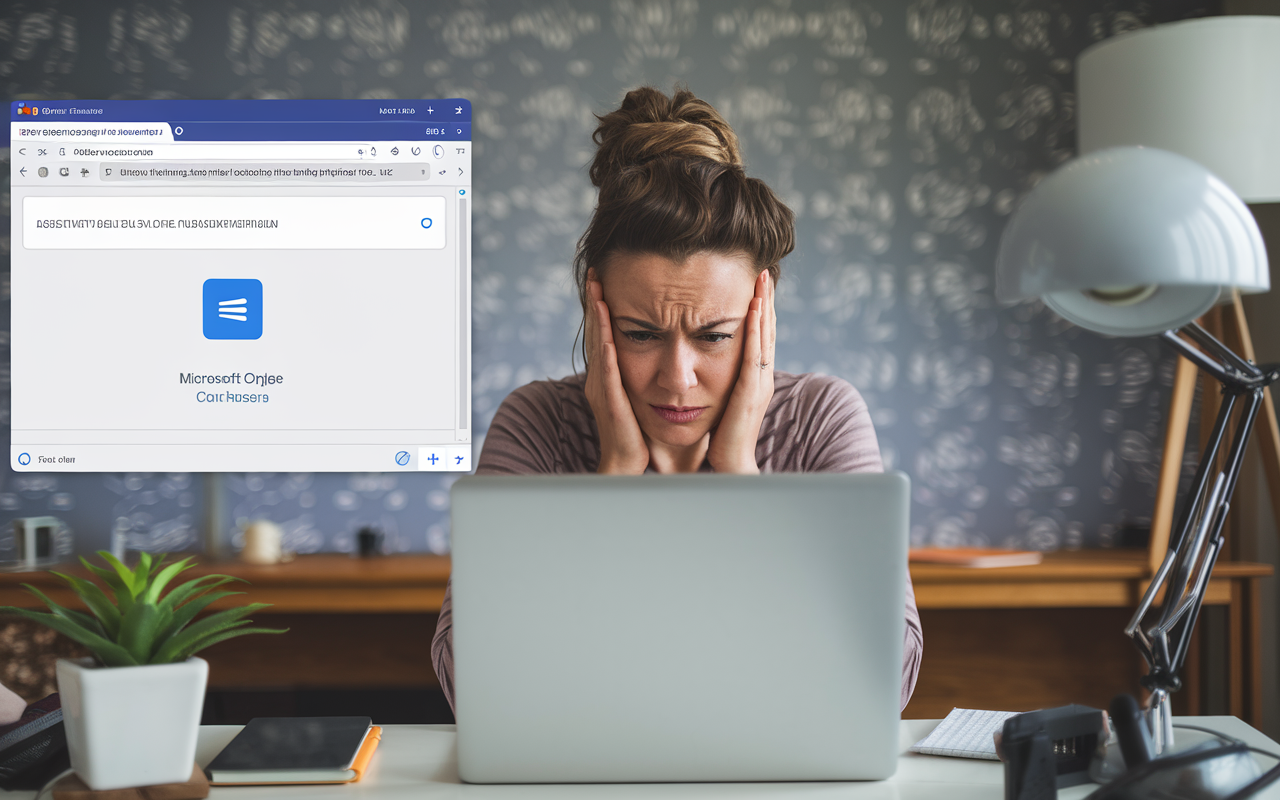
Imagine you’re on a website in a language you don’t get. You click the “Translate” option in Microsoft Edge, but get a “NotFoundError” message instead. This error can stem from many things, like node removal or browser translation conflicts.
Don’t worry, we’ll explore the main causes. We’ll also show you how to solve edge translation error and get your Edge translator working again.
Key Takeaways
- Microsoft Edge’s built-in translation feature can sometimes encounter errors, preventing seamless navigation of multilingual content.
- Common causes of translation errors include node removal, DOM manipulation issues, and browser-specific conflicts.
- Clearing the browser cache, updating Edge, and resetting the browser to default settings can often resolve translation problems.
- Addressing edge detection and segmentation and auto-translation features, as well as ensuring system compatibility, are also essential for a smooth translation process.
Understanding Edge Translation Errors: Common Causes
Edge translation errors often come from browser translation features and website structure conflicts. These problems can be due to node removal, DOM manipulation issues, and language detection mistakes. This leads to page malfunctions and stops translations from working right.
Getting language detection right is key for good translations. If the source language isn’t identified correctly or if content is matched to the wrong target language, translations can fail. Developers must use strong language detection to avoid these issues.
Quick Fixes for Edge Translation Error Messages
If you’re using Microsoft Edge and seeing translation errors, there are quick fixes. Try refreshing the page, clearing your browser cache, or disabling and re-enabling translation.
Adding specific HTML attributes to your web content can also help. Use the translate="no" attribute on the tag to stop Edge from translating. You can also add a tag in the section to prevent unwanted translations.
These fixes are great for convolutional neural network training or generative adversarial networks content. They ensure your web pages show up as you want, without error messages.
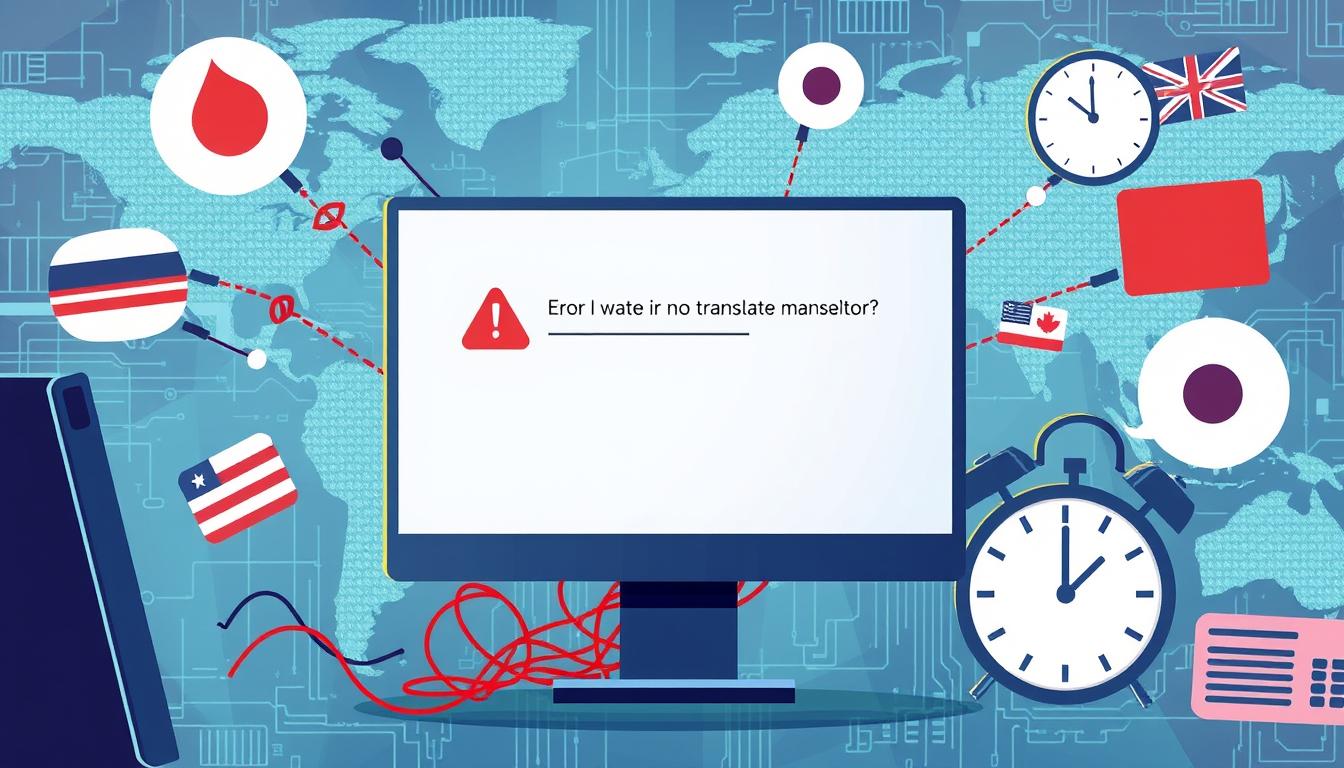
Manual Translation Methods in Microsoft Edge
Microsoft Edge makes it easy to get past language barriers on the web. With a few clicks, you can translate web pages into your favorite language. This lets you read content in your native tongue or any other language you prefer.
Step-by-Step Translation Process
To translate a web page in Microsoft Edge, just click the translate icon in the address bar. The browser will detect the page’s language and offer to translate it. Choose your target language from the list, and Edge will show you the translated content right away.
Using Browser Translation Tools
Microsoft Edge also has browser-based translation tools. Tools like the Microsoft Translator extension let you translate words, phrases, or whole pages easily. This makes language translation more advanced and convenient.
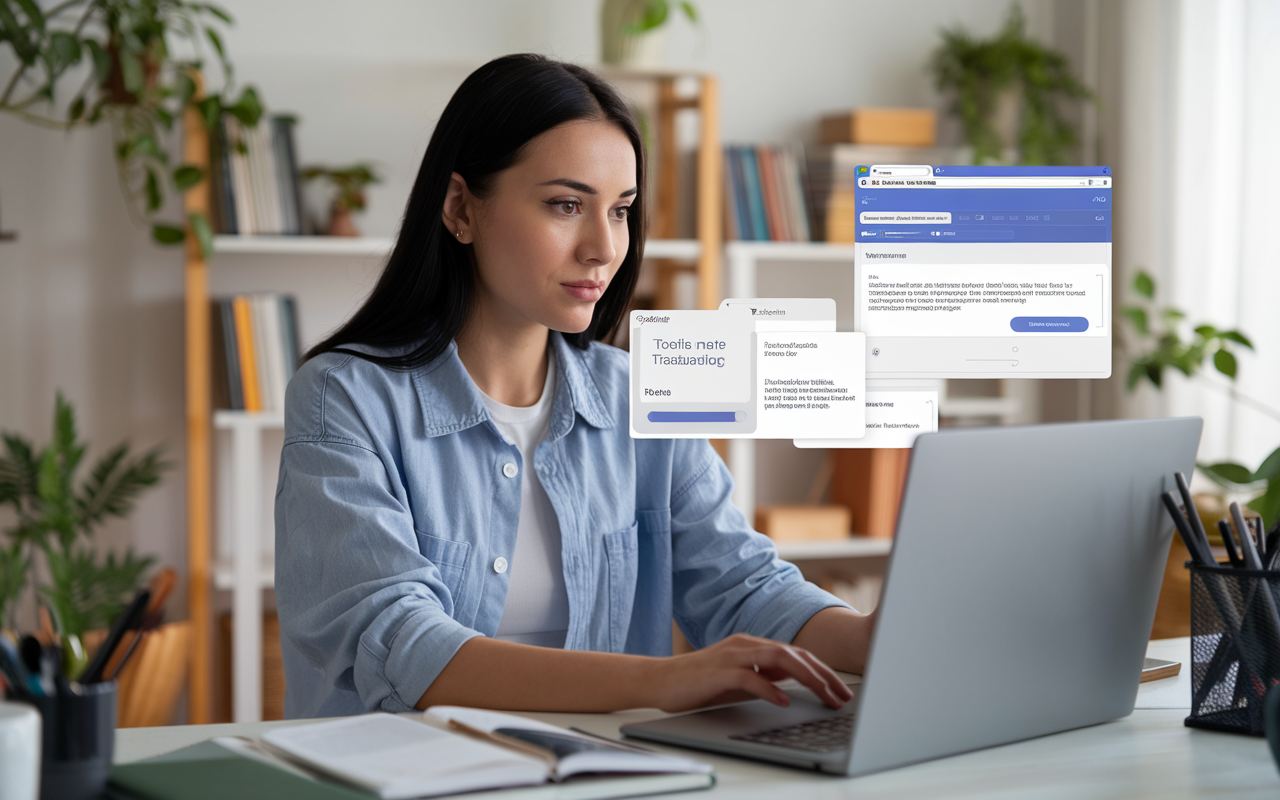
How to Solve Edge Translation Error Using HTML Attributes
Developers can stop Edge translation errors by using certain HTML attributes. Adding the <html> tag with translate="no" and a <meta> tag with name="google" and content="notranslate" in the <head> section helps. This blocks automatic translation prompts and errors.
Online content translation services save costs and improve user experience for e-commerce and travel sites. Large translation vendors handling content in many languages can also cut down on translation errors. This is thanks to the translate attribute in HTML.
Preventing Automatic Translation Prompts
Many users face the issue of unwanted automatic translation prompts in Microsoft Edge. But, there are ways to stop these distractions and enjoy smooth browsing. By using simple HTML settings, you can manage how Edge handles language and translation.
For those encountering persistent translation issues on Microsoft Edge, BiRead offers an effective alternative that provides a seamless multilingual browsing experience. BiRead is a powerful web translation tool that simplifies content accessibility by supporting many languages, including rare and complex ones. With features like Bilingual Display, users can view two languages side-by-side, making it ideal for users looking to understand or learn languages more efficiently. Whether for personal use, business, or education, BiRead is an excellent choice for overcoming Edge’s translation limitations.
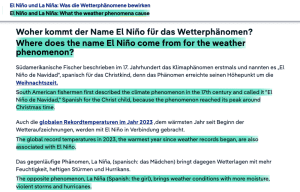
Browser Settings Optimization for Translation
The world is getting more connected, making web translation crucial. Microsoft Edge, a well-liked browser, has a built-in translation tool. But tweaking your browser settings can help avoid translation mistakes and make browsing better.
One important setting is “Offer to translate pages that aren’t in a language I read.” You can find this under Settings > Languages in Microsoft Edge. It lets you decide when you want translation help. This way, you can cut down on cnn model optimization and data augmentation techniques problems.
By fine-tuning your Microsoft Edge for translation, you get a smooth and accurate experience. This reduces cnn model optimization and data augmentation techniques issues. It makes browsing better and helps you understand content in many languages.
Troubleshooting Translation Feature in Edge
When using Microsoft Edge’s translation feature, users might see an error message. It says “NotFoundError: Failed to execute ‘removeChild’ on ‘Node’.” This problem can be annoying, but knowing why it happens and how to fix it can help a lot. A key feature of BiRead is its Learning Mode, which allows users to retain information more effectively by breaking down language barriers. This mode is especially beneficial for users navigating technical content or industry-specific terminology where direct translations are often insufficient. By providing a tailored approach to translation, BiRead ensures that nuanced language requirements are met, reducing reliance on Edge’s built-in translator and helping users gain more accurate interpretations.
Debug Steps
- Look at the browser console logs for details about the error and possible conflicts.
- Turn off any extensions or addons that might be affecting the translation feature.
- Try the translation in InPrivate mode to see if it’s a user setting issue.
Developers should check their code for any issues with Edge’s translation feature, especially where they’re working with the DOM. Writing secure code can help avoid these problems.
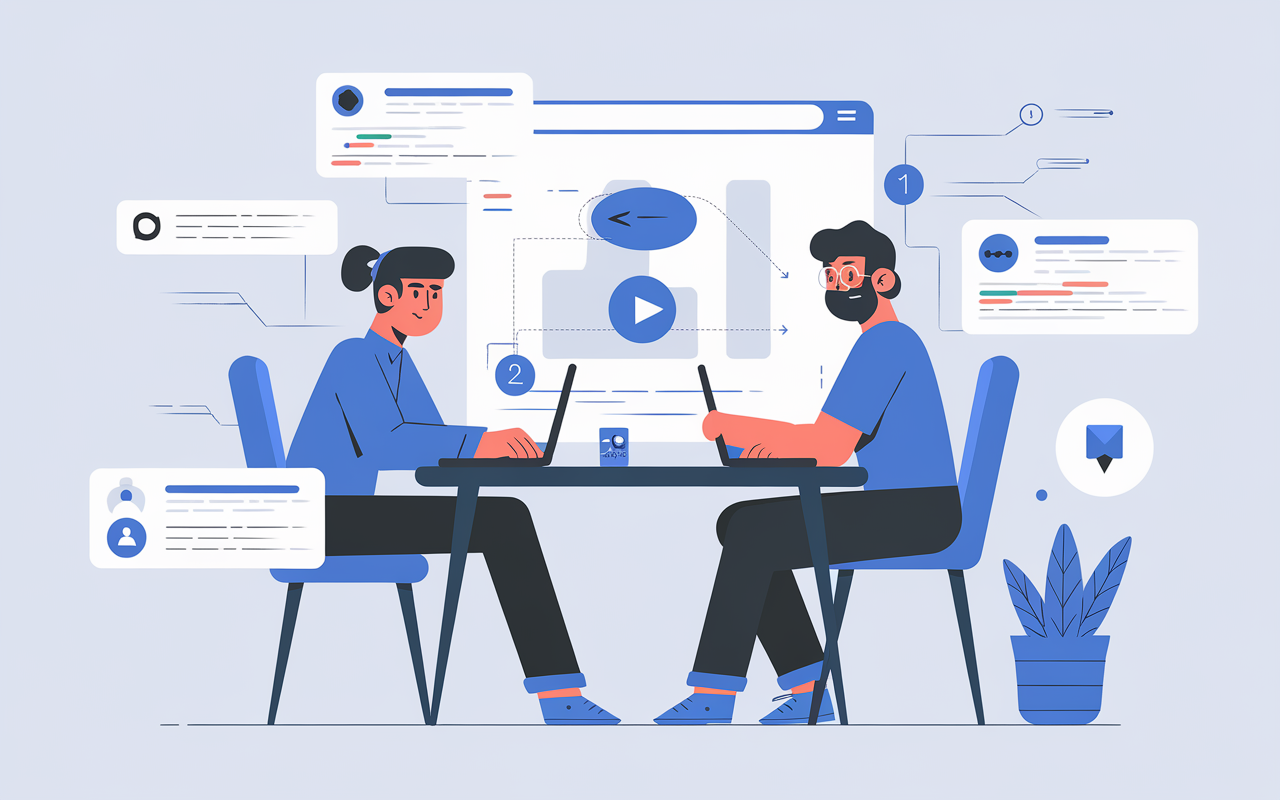
By following these steps and fixing any problems, users and developers can fix the “NotFoundError: Failed to execute ‘removeChild’ on ‘Node'” error. This way, they can have a smooth translation experience in Microsoft Edge.
Advanced Solutions for Translation Problems
When you face constant translation errors in Microsoft Edge, there are better ways to solve them. You can use alternative translation services, custom scripts, and browser extensions. These options help you get around Edge’s issues and ensure accurate translations.
Using image preprocessing methods and deep learning for computer vision can also help. These advanced techniques can spot and translate text in images. This is great for translating signs, labels, or other visual content.
- Check out third-party translation APIs for better language handling and customization.
- Create custom JavaScript or TypeScript scripts for more control over translations.
- Try browser extensions made for translation. They use the latest natural language processing for top results.
Language Detection and Auto-Translation Features
Microsoft Edge has advanced features for detecting and translating languages. These tools make it easier to understand web content in many languages. Users can adjust these settings to fit their needs and avoid mistakes.
Configuration Settings
Microsoft Edge lets users change their language and translation settings. You can pick your favorite languages for automatic translation. You can also choose to always translate certain languages or skip others.
- Selecting preferred languages for automatic translation
- Choosing to always translate specific languages
- Opting out of translations for certain languages
These options help users get the most out of translation. It makes it easier to understand content in different languages.
Browser Preferences
Microsoft Edge also lets users manage their browser settings for language and translation. You can turn automatic translation on or off. You can also set how languages are detected and adjust translation quality.
- Enable or disable the automatic translation feature
- Specify language detection preferences
- Adjust translation quality and accuracy settings
These settings help users customize their language experience. It makes browsing the web in different languages easier.
Microsoft Edge’s language and translation features make it a great browser. It’s perfect for people who use the internet in many languages. The ability to customize these settings makes it even better for everyone.
The web is getting more global every day. Being able to understand content in many languages is key. Microsoft Edge’s language and translation features, along with customizable settings, help users do just that. It’s a powerful tool for exploring the internet in many languages.
System Requirements and Compatibility
Make sure your Microsoft Edge browser is updated. This ensures you get the newest translation features and bug fixes. Also, check if your operating system and extensions are compatible. These can affect how well translations work and if errors happen.
Microsoft Edge needs certain hardware and software to work best. Check the system requirements to see if your setup is good enough. This helps avoid problems with translations and the “how to solve edge translation error” issue.
Also, watch out for “image boundary artifacts” due to compatibility issues. By checking your system’s compatibility with the latest Microsoft Edge, you can solve these problems. This way, you can enjoy a smooth browsing experience.
Furthermore, BiRead’s Expert Translator system offers specialized translation methods suited for academic, business, and casual contexts. Unlike traditional Edge translation tools, BiRead lets users configure their experience based on their goals—whether that’s focusing on fluency, technical accuracy, or colloquial nuances. For professionals, BiRead’s ability to tailor translations by industry terms and context makes it an essential tool for international communication.
BiRead’s compatibility with Chrome and Edge extensions means users can enjoy this flexibility without leaving their browser. By reducing translation inconsistencies and giving users control over their browsing language preferences, BiRead stands out as an indispensable tool for anyone dealing with cross-language content. From enhancing comprehension to refining language skills, BiRead provides a more versatile and error-free solution for those tired of Edge’s standard translation errors.
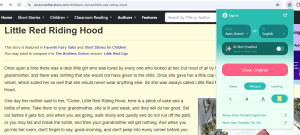
FAQ
How can I quickly resolve Edge translation errors?
To fix Edge translation errors fast, try refreshing the page or clearing the browser cache. Disabling and re-enabling the translation feature also helps. Adding HTML attributes like translate=”no” and a meta tag with name=”google” and content=”notranslate” in the section can prevent translation issues.
How can developers prevent Edge translation errors?
Developers can stop Edge translation errors by using specific HTML attributes. Add translate=”no” to the tag and atag with name=”google” and content=”notranslate” in the section. This stops automatic translation prompts and errors.
How can I prevent automatic translation prompts in Microsoft Edge?
To avoid automatic translation prompts, use thetag in the
section. Also, make sure the lang attribute in the tag correctly shows the page’s language. These steps reduce unnecessary translation attempts and errors.
How can I optimize Edge browser settings for translation?
To improve Edge browser settings for translation, go to Settings > Languages. Here, you can turn on or off the option to “Offer to translate pages that aren’t in a language I read.” This setting controls when translation prompts appear, helping reduce errors.
What are some common Edge translation error messages and how do I troubleshoot them?
Common Edge translation error messages include “NotFoundError: Failed to execute ‘removeChild’ on ‘Node’.” To fix, check browser console logs, disable extensions, and test in InPrivate mode. Developers should also look at their code for conflicts with Edge’s translation feature, especially in DOM manipulation.
Source Links
- How to fix Microsoft Edge translator not working? – https://ugetfix.com/ask/how-to-fix-microsoft-edge-translator-not-working/
- How to Fix Translate Not working in Microsoft Edge. – https://www.downloadsource.net/how-to-fix-translate-not-working-in-microsoft-edge/n/23479/
- Machine Translation and Catastrophic Errors – https://www.lionbridge.com/blog/translation-localization/machine-translation-and-catastrophic-errors/
- 8 Ways Translation Errors Can Ruin Your Content – LanguageWire – https://www.languagewire.com/en/blog/translation-errors
- Discussion: Edge displays in an unexpected language – https://techcommunity.microsoft.com/t5/discussions/discussion-edge-displays-in-an-unexpected-language/m-p/2247087
Tired of Edge translation errors? Experience seamless browsing with BiRead.
Discover effortless multilingual reading without interruptions.
Try Biread Free