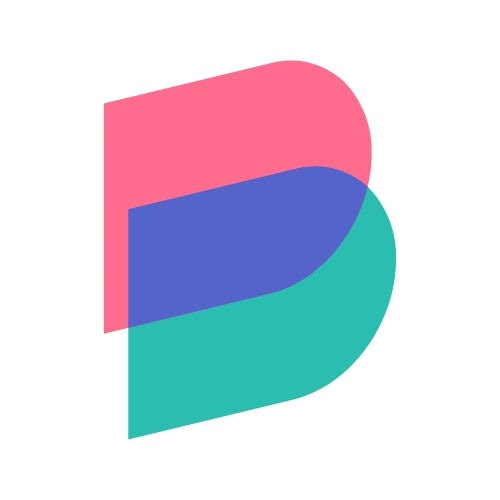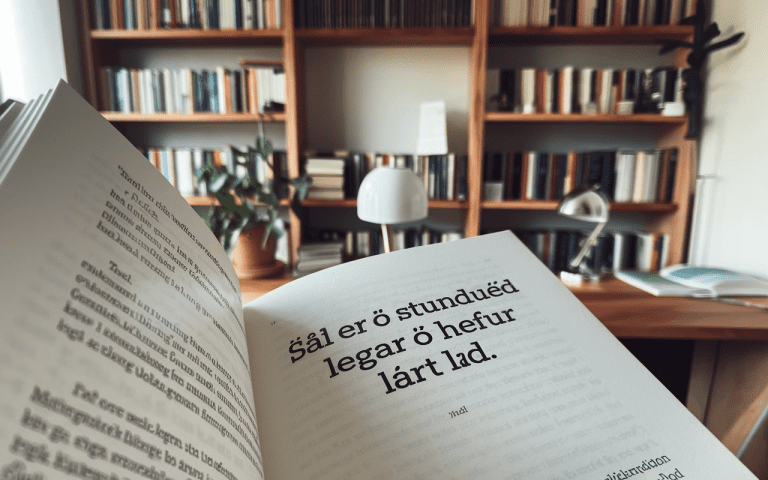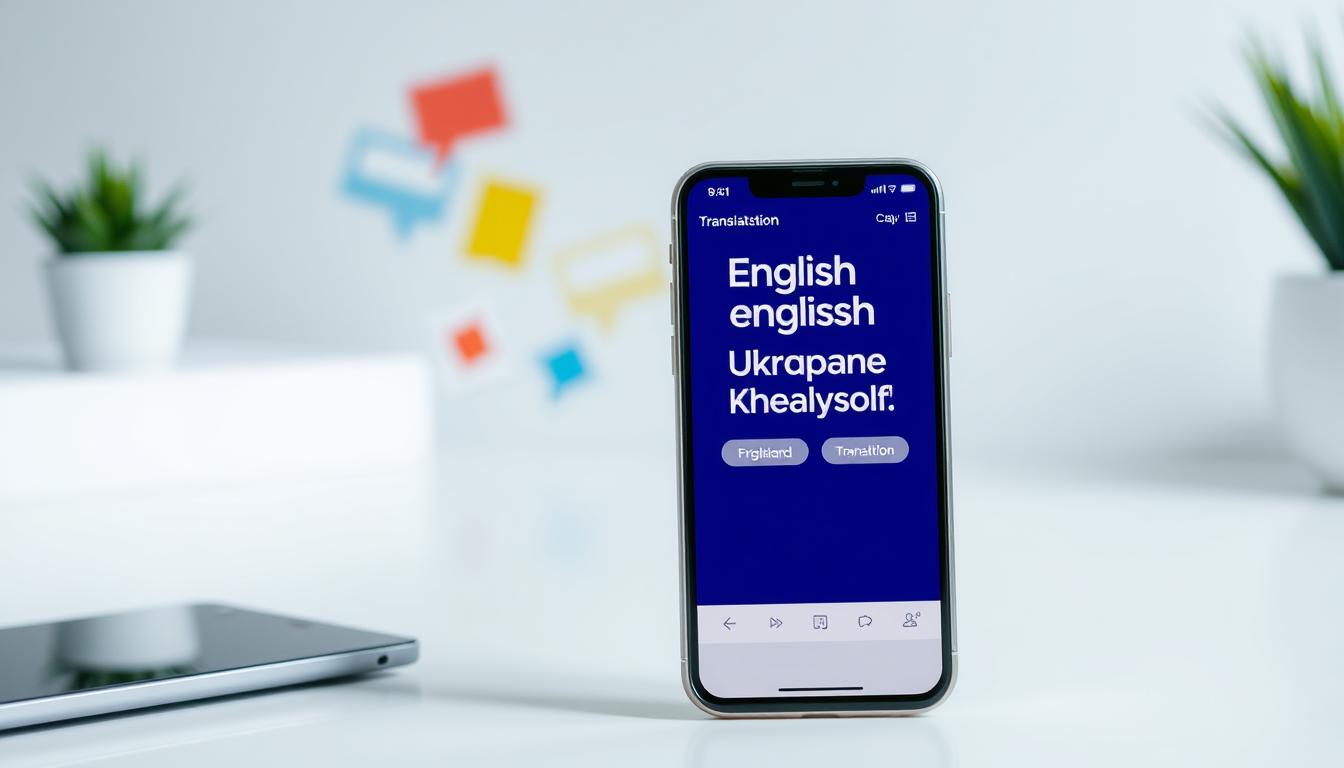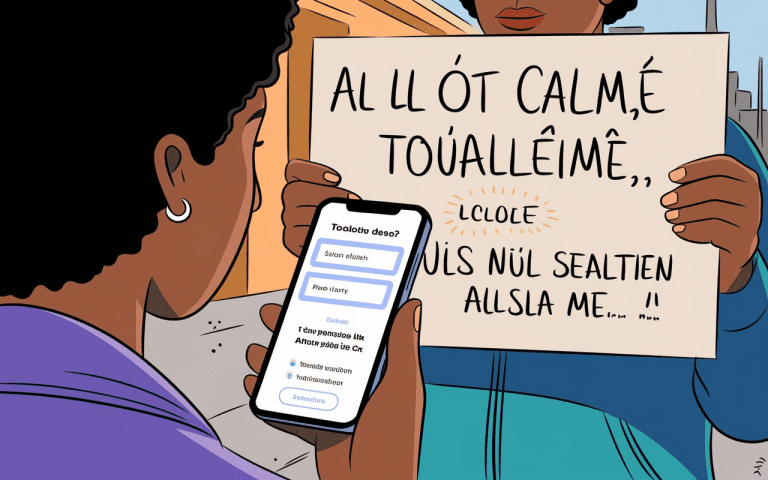iPhoneをGoogle英語になる方法|簡単設定ガイド
旅行中、iPhoneで情報を探すのは大変ですよね。幸い、iOS端末の設定で、Googleのサービスを英語で使えます。iPhoneでGoogle英語にする方法を紹介します。
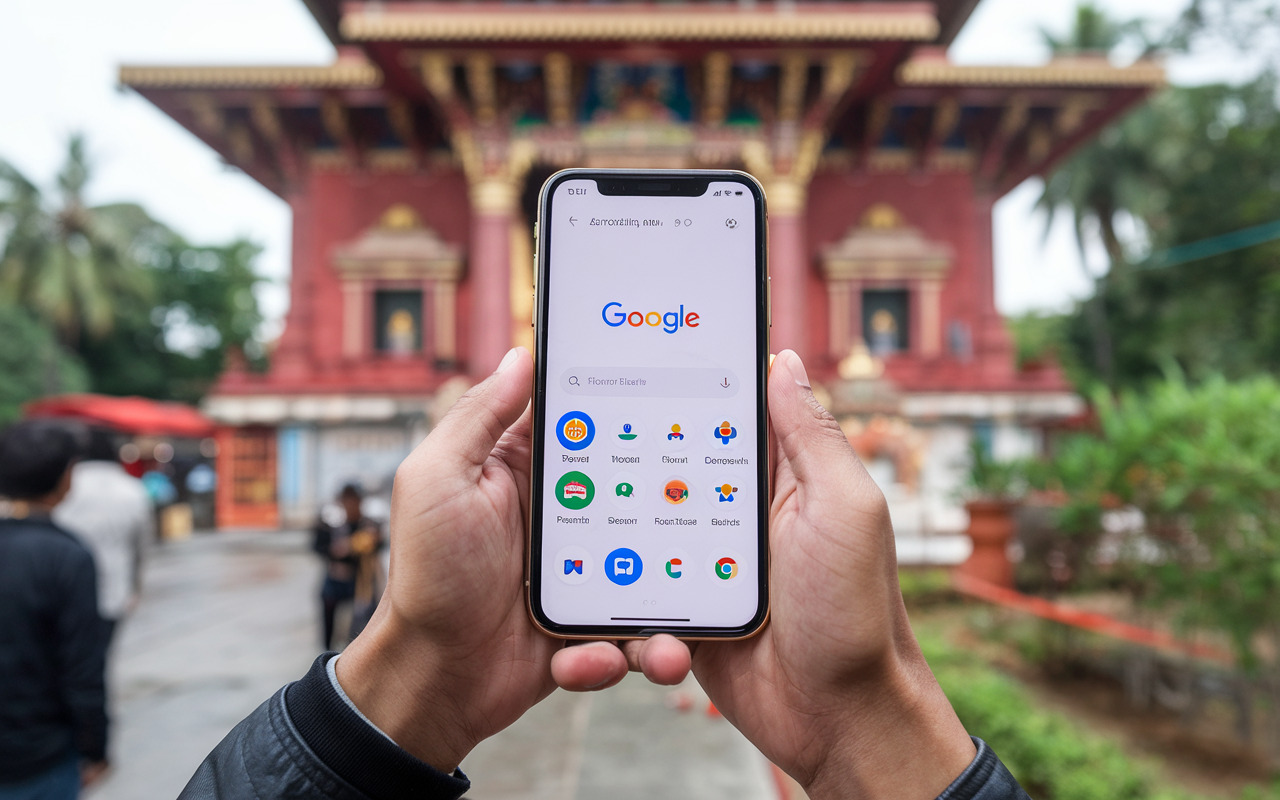
キーポイント
- iPhoneのシステム言語をGoogle英語に簡単に切り替える方法を解説
- Googleアプリや検索結果などを英語で利用する設定について説明
- Safari、Chrome、個別アプリの言語設定を変更する手順を紹介
- 複数言語の同時設定や自動言語検出機能の使い方を解説
- 地域設定との連携や、デバイス間での同期設定方法を解説
iPhoneでの言語設定変更の重要性
今日、世界中で活動することが一般的です。iphone多言語対応はとても大切です。デバイスの言語を英語に変えることで、端末言語変更方法を学び、グローバルなコミュニケーション能力を向上させられます。
グローバルコミュニケーションの必要性
世界中の人々とスムーズに話すため、英語を学ぶことが大切です。ビジネスでは、英語が重要な役割を果たしています。iphone多言語対応で、英語での情報発信や外国人との交流が増えます。
英語環境での学習メリット
端末言語変更方法を使うことで、毎日英語に触れます。英語アプリやWebサイトを使うことで、自然に言葉が増えます。英語への苦手意識も減ります。
Googleのサービスも英語表示に変えられます。これで、英語学習に役立つ情報が提供されます。
iphone多言語対応は、グローバルなコミュニケーション能力や英語学習に大いに貢献します。
Google英語表示の基本知識
皆さん、iPhone を使っていると、時々英語表示になりますよね。Google翻訳を使ってその機能が実現しています。でも、その仕組みを知ることは便利です。
Googleの翻訳技術は今や大幅に進化しています。2016年には、より正確な翻訳技術に切り替えました。現在、109の言語に対応し、リアルタイムで翻訳ができます。
でも、翻訳の精度には限界があります。ニュアンスや文脈の理解では、人間の翻訳が上手くなると言われています。Googleも、人間の翻訳を完全に置き換えるわけではありません。
iPhoneのアプリでは、言語設定を自分好みにできます。自動言語検出機能を使えば、アプリの言語を自動で切り替えられます。Safariのウェブページ翻訳機能も便利ですね。
つまり、グーグル英語表示は便利ですが、その技術の限界も知っておくことが大切です。iphoneアプリ言語切替の使い分けも、使いやすさを向上させるため重要です。
iPhoneシステム言語の変更手順
iPhoneのシステム言語を変更する方法を説明します。設定アプリの使い方から、言語選択のステップ、変更後の確認方法まで説明します。ios言語変更やiosシステム言語変更を簡単に行えます。
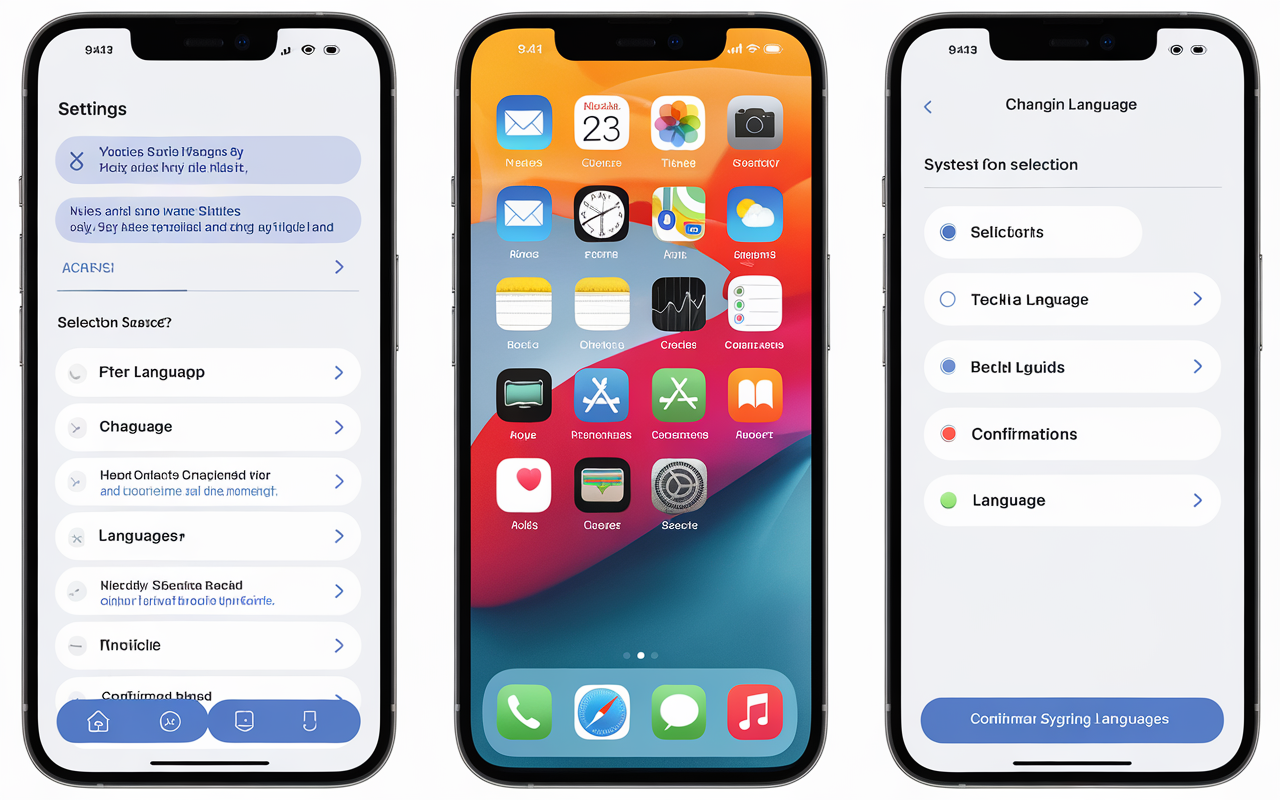
設定アプリの使い方
まず、「設定」アプリを開きましょう。次に、「一般」を選び、「言語と地域」を選びます。ここで、好きな言語を選べます。
言語選択のステップ
- 「設定」アプリを開く
- 「一般」を選択
- 「言語と地域」を選択
- 好みの言語を選択
Googleアプリの言語設定方法
iPhoneをGoogle英語に変えるには、Googleアプリの設定も大切です。アプリの言語設定を変えると、自分好みのGoogle体験ができます。
GoogleアプリのiPhone用言語設定方法を見ていきましょう。
Googleアプリの言語設定変更方法
- Googleアプリを開きます。
- 画面右上の三点メニューをタップします。
- 設定 > 一般設定を選びます。
- 言語オプションから好きな言語を選びます。
- 変更を保存すると、アプリの表示言語が変わります。
Googleアプリの言語設定は、デバイスの設定とは別に変えられます。自分好みの言語環境が簡単にできます。
デバイス言語との連携
Googleアプリの言語設定は、iPhoneの設定と連動します。iPhoneの言語を英語にすると、Googleアプリも英語になります。
一方で、Googleアプリの言語設定を変えると、iPhoneの設定とは違う言語が表示されます。
デバイスとアプリの言語設定を合わせると、最適な言語を選べます。
Google 英語になる iphone の具体的な手順
iPhoneでGoogle検索やアプリを英語表示にする方法を紹介します。アカウント設定から始め、言語選択のステップを説明します。
iPhoneでの言語設定は、特に旅行や外国語での調査において便利です。しかし、iPhoneでGoogleを英語に表示する方法を知っていると、世界中の情報にアクセスしやすくなります。こうしたニーズに対応するため、BiReadのような多言語サポートのあるツールが役立ちます。BiReadは、ウェブサイトをバイリンガル表示にし、英語と日本語で情報を並べて表示できるため、視覚的な切り替えも簡単です。
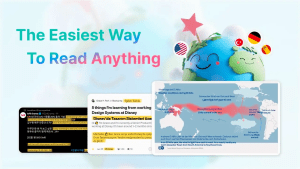
iPhoneで言語を英語に設定するだけでなく、BiReadのようなツールを活用すると、SafariやChromeなどのブラウザ内でも複数の言語を同時に閲覧できる環境が整います。BiReadの「学習モード」を使えば、言語間の訳語の対応をより直感的に確認でき、語学学習や海外ニュースの理解にも役立ちます。これは、日本語表示を保持しつつ、英語のニュアンスや表現も確認できるため、学習の幅が広がります。
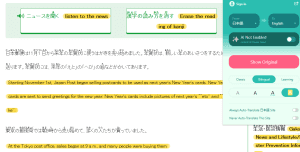
また、Googleサービスの設定を英語に変えたい場合、Googleアカウントの言語設定を調整する必要がありますが、BiReadを使うと、例えばYouTubeの字幕を二言語で表示することができるため、異なる言語の情報にアクセスしやすくなります。これにより、個別の設定に頼ることなく、デバイス上で多様なコンテンツを言語を切り替えながら楽しむことが可能になります。
アカウント設定へのアクセス
iPhoneの画面右上にあるアカウントアイコンをタップします。ユーザープロフィールやアカウント設定にアクセスできます。ここで言語の変更が可能です。
言語選択の詳細ステップ
- ユーザープロフィール画面の「設定」をタップ
- 「言語と地域」の項目を選択
- 「iPhone言語」を「英語」に切り替え
- 「完了」をタップして設定を保存
iPhoneとAndroidを連携すると、Googleのサービスを便利に使えます。Googleアカウントで、デバイス間でアプリや設定を共有できます。iPhoneの言語設定を変更して、Google英語環境を手に入れましょう。
複数言語の同時設定方法
iPhoneでは、複数の言語を同時に設定できます。これにより、自分に合った言語環境を作ることができます。iPhoneでの複数言語設定方法を詳しく見ていきましょう。
Googleアカウントでの複数言語設定
iphone多言語対応の第一歩は、Googleアカウントでの言語設定です。Googleアカウントでは、最大3つの言語を設定できます。これにより、iPhoneに同期された各種Googleアプリの言語を一括で管理できます。
- Googleアカウントにログインし、「設定」>「言語」を開く
- 使用する言語を最大3つ選択し、優先順位を設定する
- 変更内容を保存すれば、設定は完了です
iPhoneでの言語優先順位の設定
次に、iPhoneのios言語変更設定で、言語の優先順位を設定します。これにより、アプリやシステムが自動的に最適な言語を選びます。
- 「設定」>「一般」>「言語と地域」を開く
- 使用したい言語を優先順位に応じて並び替える
- 変更が反映されるまでしばらく時間がかかる場合があります
iPhoneでの複数言語設定で、自分に合った言語環境を作れます。Googleアカウントとの連携で、アプリ単位での言語管理も簡単になります。
Safari使用時の言語切り替え
ユーザーは複雑な操作をしなくても、タブバーの左側のアイコンをタップするだけで、ページを日本語で表示できます。
ブラウザ設定の変更方法
英語以外の言語で表示されたページを翻訳する場合、操作が少し違います。言語選択肢には「日本語」と「英語」があります。状況に合わせて適切な言語を選ぶ必要があります。
Cookie設定の確認
言語設定が反映されないときは、Cookie設定を確認することが大切です。ウェブサイトの言語は、ブラウジング履歴やCookie設定に基づいて決まります。Cookie設定が適切でないと、意図した言語表示にならないことがあります。
Safariの設定とCookie設定を確認することで、好みの言語表示が可能です。これにより、ウェブ体験がより快適になります。
Chrome言語設定のカスタマイズ
iPhoneを使っている人には、突然Google検索やWebサイトが英語に変わることがあります。これは、Googleアカウントの言語設定やブラウザ設定、デバイスの言語などが原因です。グーグル英語表示やiphoneの英語化を解決する方法を紹介します。

Google翻訳拡張機能の活用
ChromeにGoogle翻訳の拡張機能を追加すると、英語のWebサイトを簡単に翻訳できます。拡張機能をインストール後、Chromeのツールバーにアイコンが表示されます。アイコンをクリックすると、ページが自動的に母語に翻訳されます。
アプリごとの言語設定方法
iPhoneでは、アプリごとに言語を設定できます。これにより、好きな言語でアプリを使用できます。アプリの言語設定方法を紹介します。
個別アプリの設定手順
アプリの言語設定を変える手順は次の通りです:
- アプリを開きます。
- 設定メニューから言語を探します。
- 好きな言語を選びます。
- 設定を保存します。
アプリごとに設定方法が違うので、注意してください。
デフォルト言語の変更
iPhoneの言語設定を変えると、新しいアプリの言語も変えられます。これにより、アプリごとに設定する必要がなくなります。
デフォルト言語の変更方法は次の通りです:
- 「設定」アプリを開きます。
- 「一般」 > 「言語と地域」を選びます。
- 好きな言語を上に並べます。
- 設定を保存します。
iPhoneでのアプリ言語設定は使いやすさを向上させます。個別アプリとデフォルト言語の設定を上手に使うことで、快適なアプリ体験が得られます。
言語設定のトラブルシューティング
iPhoneのiosシステム言語変更やiphone英語インターフェース設定を変えると、トラブルが起こることがあります。言語が変わらない、希望する言語が見つからない、といった問題が起こるかもしれません。そんな時は、次のステップを試してみてください。
言語設定の変更には細かい設定が必要です。定期的に設定をチェックし、必要ならバックアップとリストアをしましょう。iosシステム言語変更やiphone英語インターフェースを快適に使うためには大切です。
自動言語検出機能の活用法
iPhoneにはスマートな言語検出機能があります。これを使うと、スマートフォン言語設定やiphone多言語対応が簡単になります。カスタマイズや使い方を紹介します。
設定のカスタマイズ
自動言語検出機能を設定してみましょう。デフォルトでは11カ国語に対応しています。必要なら、追加言語パックをダウンロードできます。
よく使う言語を登録すると、すぐに翻訳できます。
Google検索結果の言語設定
グーグル英語表示は便利ですが、初めて見る人には戸惑いが生じます。iPhoneやMacで言語設定を変えれば、日本語表示に戻せます。方法を紹介します。
デバイス言語設定の変更
まず、デバイスの言語設定を見てみましょう。google 英語になる iphoneの場合、iPhoneの設定から言語を「日本語」に変えます。Macも同じです。システム環境設定から言語を日本語に。
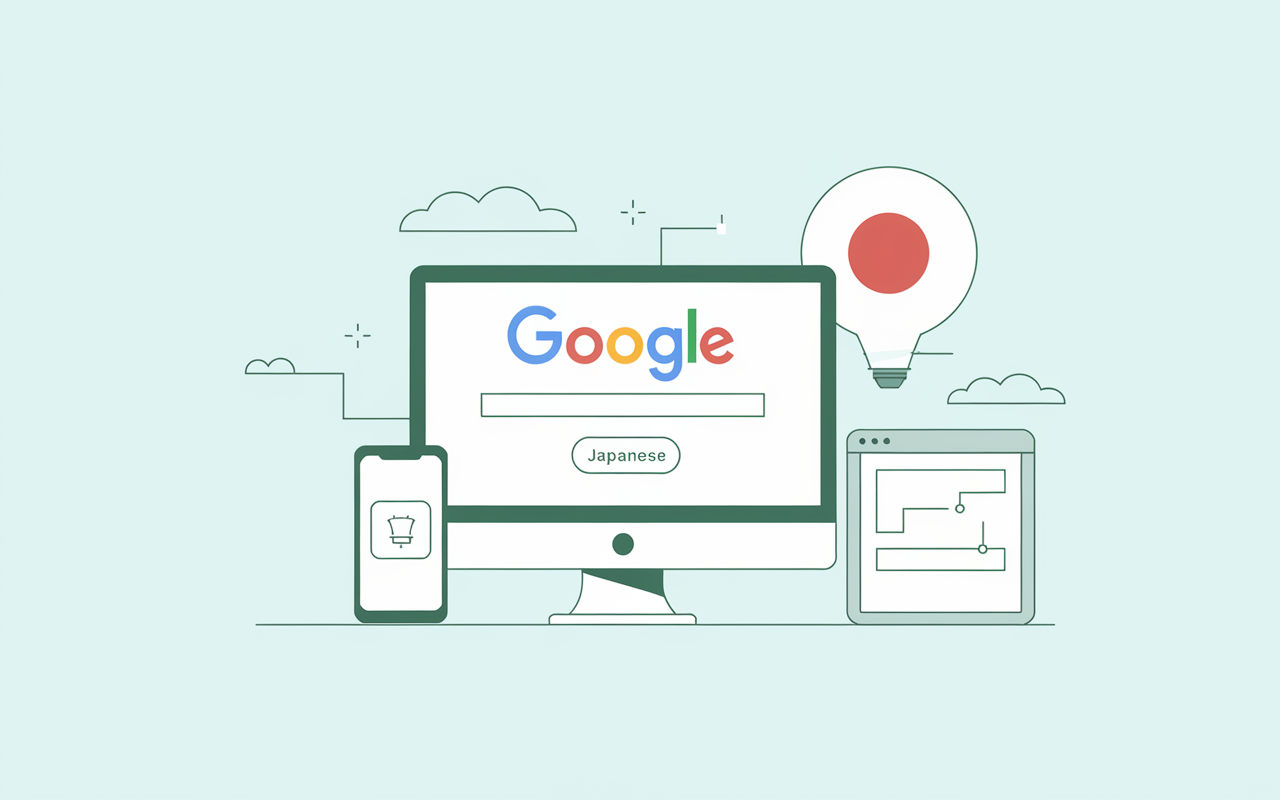
Googleアカウント言語設定の変更
次に、グーグル英語表示の原因となるGoogleアカウントの言語を見てみましょう。Googleアカウントの設定から言語を日本語に変えます。
設定を変えた後でも問題があれば、ブラウザやアプリのキャッシュとクッキーを消すと良いでしょう。
デバイスとアカウントの言語設定を確認し、最新に保つことが大切です。グーグル英語表示の問題を解決し、快適な検索体験を得られるはずです。
キーボード言語の切り替え方
iPhoneでキーボード言語を変えるのは簡単です。iphoneの英語化やiphone英語インターフェースを始めるには、言語設定を変えることが大切です。
まず、複数の言語キーボードを追加する方法を見てみましょう。「設定」アプリを開いて、「一般」>「キーボード」>「キーボードの追加」を選びます。好きな言語を選んで追加できます。
次に、素早く言語を切り替える方法を見てみましょう。キーボード上部の「言語」キー(地球儀アイコン)をタップすると、言語を簡単に変えられます。長押しすると、入力方法も変えられます。
iPhoneのキーボード設定は、アプリごとに変えられます。アプリの設定画面から言語を選べば、常にその言語が使えます。
iPhoneでの言語設定変更は、グローバルなコミュニケーションや英語学習に重要です。ぜひ、キーボード言語の切り替え方を活用して、iphoneの英語化やiphone英語インターフェースを実現してみてください。
地域設定との連携方法
言語設定と地域設定は密接に関連しています。iOSデバイスの地域設定は、表示される言語に影響を与えます。地域設定に基づいて最適な言語が自動的に選択されるため、両者のバランスが重要です。
位置情報との関連性
お使いのiOSデバイスの位置情報は、言語設定と深く結びついています。地域に応じた言語を自動的に設定する機能を活用すれば、ユーザーエクスペリエンスを最適化できます。位置情報への適切なアクセス許可を設定することで、言語の自動切り替えを活用できるのです。
最適な設定の選択
- 地域設定と言語設定の両方を確認し、必要に応じて調整する
- 位置情報の設定を確認し、アプリやサービスへのアクセスを適切に管理する
- 言語設定をアプリやウェブサイトごとに個別に変更できるため、用途に合わせて柔軟に対応できる
- デバイス間で言語設定を同期することで、一貫したユーザーエクスペリエンスを維持できる
言語とデバイスの地域設定を連携させることで、より適切な情報表示と使いやすさを実現できます。ios言語変更と端末言語変更方法を組み合わせて活用すれば、ニーズに合わせた最適な設定が可能です。
デバイス間での同期設定
iPhoneはGoogleアカウントと連携し、情報を簡単に同期できます。ブックマークや閲覧履歴、タブ、パスワードなどが同期されます。クロームブラウザから支払い情報やアドレス帳もアクセス可能です。
同期設定はプライバシーを守るため、データを暗号化します。ただし、パスフレーズを設定すると、同期時にパスワードが必要になります。パスワード管理ツールの使用にも制限がかかることがあります。
同期設定をするには、Googleアカウントにサインインします。次に、同期オプションを選んでパスフレーズを設定します。パスフレーズを変更や削除すると、データが消去されます。
パスフレーズを設定しない場合でも、情報はGoogleアカウントから利用できます。デバイス間の連携は簡単です。
iPhoneやAndroidなど、複数デバイスで情報を共有できます。ブックマークや閲覧履歴、パスワード管理などが効率的に共有できます。同期設定はGoogleアカウントとの連携が必要ですが、プライバシー保護やカスタマイズが可能です。
FAQ
iPhoneやiPadの使用言語を変更するにはどうすればいいですか?
言語を変更するには、設定アプリを開き、「一般」をタップし、「言語と地域」を選択します。リストから希望の言語を選んでください。また、複数の言語を追加して順序を設定することもできます。
iPhoneのシステム言語を切り替える方法は?
システム言語を変更するには、設定アプリを開き、「一般」をタップして、「言語と地域」を選択します。リストから言語を選び、指示に従ってください。
iPhoneで複数の言語を設定するにはどのようにすればよいですか?
複数の言語を使用するには、設定アプリを開き、「一般」をタップして「言語と地域」を選択します。言語を追加して順序を設定します。この順序がアプリやサービスに影響します。
iPhone で個別のアプリの言語を変更するにはどうすればよいですか?
アプリの言語変更はアプリごとに異なります。一般的には、アプリの設定で言語オプションを探してください。一部のアプリでは言語変更ができない場合があります。
iPhone で異なるキーボード言語を切り替えるにはどうすればよいですか?
キーボードを切り替えるには、設定に移動し、「一般」を選択して「キーボード」をタップします。言語を追加し、キーボードの地球儀アイコンを使って切り替えます。
ソースリンク
- Google Chrome – Google の高速で安全なブラウザをダウンロード – https://www.google.com/intl/ja/chrome/
- 外国語のWebサイトを丸ごと翻訳、iPhoneの「Safari」が備える便利機能 – https://xtech.nikkei.com/atcl/nxt/column/18/00088/00107/
- iPhoneでGoogleレンズを使う方法!使い方や便利な機能も紹介します! | にこスマ通信 – https://www.nicosuma.com/magazine/googlelens-by-iphone
- iPhoneで言語設定する手順!英語から日本語に戻す・アプリごとの設定方法も紹介 | プログラミングスクールならテックキャンプ – https://tech-camp.in/note/technology/93688/
- iOS 14に追加されたiPhone『翻訳』アプリでなにができる?使い方や役立つ場面を紹介 – https://time-space.kddi.com/mobile/20210129/3052.html